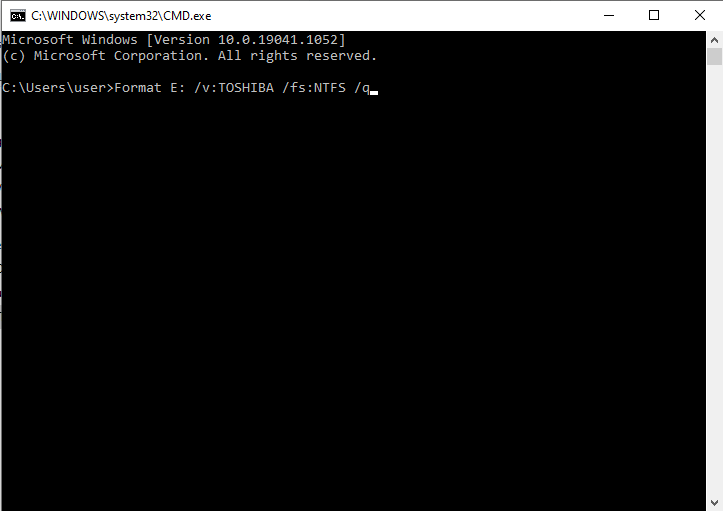5 Cara Format Flashdisk dengan Baik dan Benar
Flashdisk adalah salah satu perangkat yang praktis untuk digunakan sebagai tempat penyimpanan berbagai macam file. Banyak orang yang memilih flashdisk sebagai penyimpanan karena ukurannya yang kecil sehingga dapat dibawa kemana-mana.

Kapasitas penyimpanan Flashdisk saat ini juga sudah sangat besar bahkan saat ini sudah ada yang mencapai TeraByte (TB). Namun, seberapa besarpun penyimpanannya pastinya ketika digunakan terus menerus akan penuh juga. Untuk membuat kapasitas flashdisk kembali lagi, tentunya harus menghapus data yang ada didalamnya.
Jika data yang tersimpan sudah terlalu banyak, pastinya akan kewalahan jika harus melakukan penghapusan satu per satu. Lebih baik menggunakan cara format flashdisk untuk membuat kapasitasnya kembali seperti semula dengan menghapus keseluruhan file yang ada.
Cara Format Flashdisk dengan Baik
Ada berbagai macam cara format flashdisk yang bisa digunakan untuk membuat penyimpanannya kembali lega. Akan tetapi, anda juga harus secara hati-hati memilih cara yang baik untuk digunakan agar flashdisk yang dimiliki tidak rusak pada saat proses format.
Untuk itu, kali ini akan dibagikan mengenai bagaimana format flashdisk yang benar. Berikut beberapa diantaranya.
1. Cara Format Flashdisk melalui File Explorer
Cara yang satu ini mungkin adalah cara format flashdisk yang paling umum digunakan. Langkah yang harus dilakukan adalah sebagai berikut.
- Buka File Explorer yang terletak pada bagian kiri bawah desktop.

- Setelah itu, akan muncul jendela File Explorer. Klik This PC pada panel sebelah kiri, lalu pada bagian panel sebelah kanan Device and drives pilih flashdisk yang akan di format.
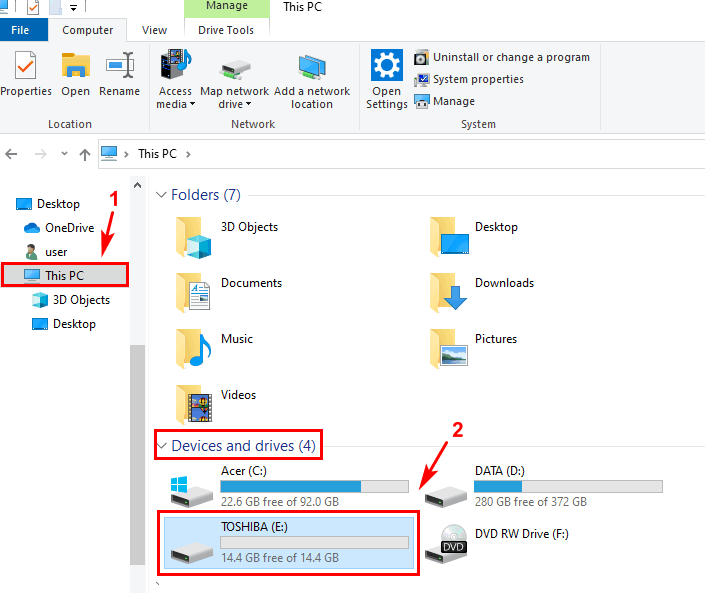
- Klik kanan pada bagian Flash Disk yang akan di format dan pilih opsi Format.
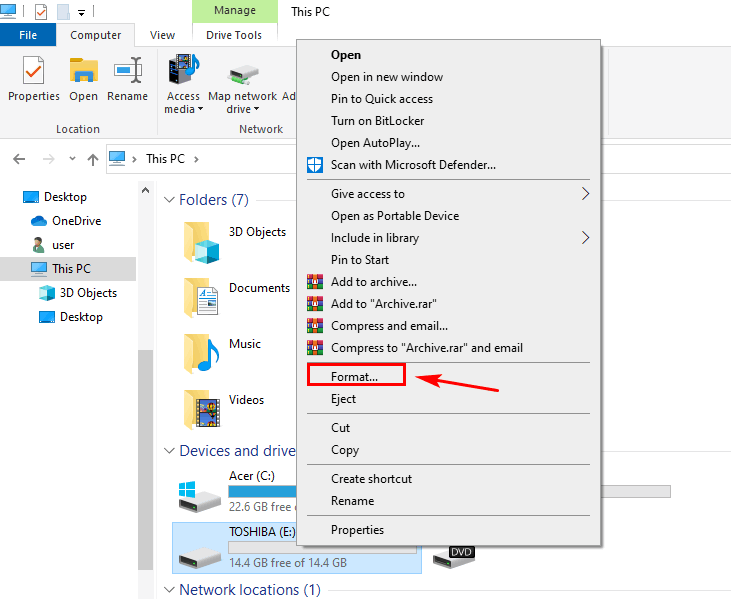
- Sesudah itu, akan muncul jendela format. Pada bagian File System pilih opsi NTFS, Allocation Unit Size pilih Default Allocation Size, dan bagian Format Options, centang opsi Quick Format.
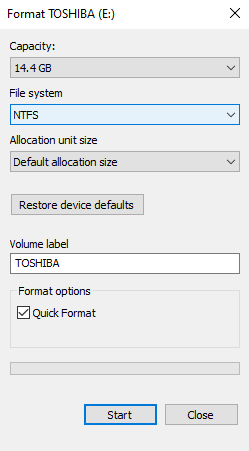
Catatan: Jika anda ingin menggunakan flashdisk yang bisa digunakan di Windows 10 dan macOS, ada baiknya jika memilih opsi exFAT untuk kompatibilitas. Sedangkan, untuk penggunaan di sistem Linux, opsi FAT32 adalah pilihan yang paking tepat meskipun ukuran penyimpanan file hanya dibatasi 4GB.
- Klik Start untuk memulai proses format.
Baca juga: 6 Cara Mengatasi Flashdisk is Not Accessible
2. Cara Format Flashdisk dengan Command Prompt (CMD)
Selain cara yang sering digunakan sebelumnya, ternyata CMD atau Command Prompt juga bisa digunakan untuk melakukan format dan membersihkan sebuah flashdisk
Anda juga dapat menggunakan Command Prompt untuk format dan membersihkan flashdisk. Berikut langkah format flashdisk dengan CMD.
- Pertama tekan kombinasi tombol Windows + R untuk memunculkan kotak dialog Run.
- Lalu, pada bagian pencarian ketik “CMD” tanpa disertai tanda petik dan klik OK.
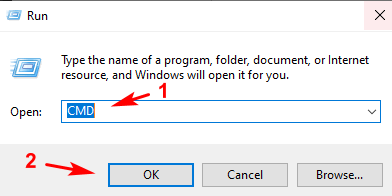
- Jendela CMD akan terbuka.
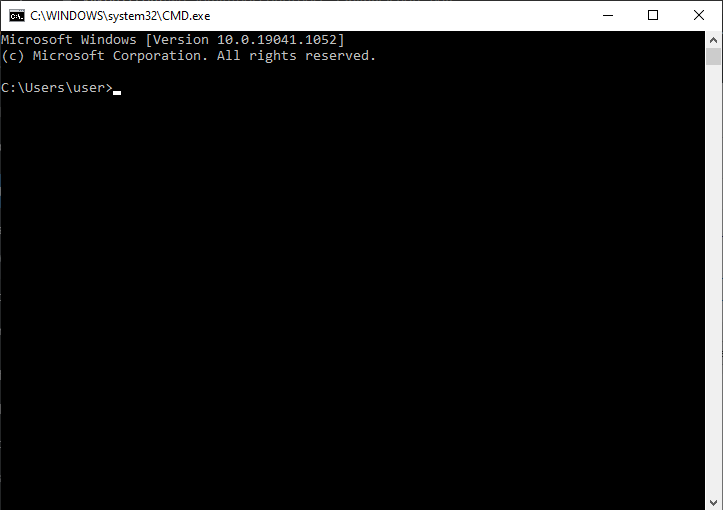
- Silahkan ketik perintah dibawah ini
Format VOLUME: /v:FLASHDRIVE-LABEL /fs:FILE-SYSTEM /q
catatan: ganti VOLUME dengan huruf drive flashdisk yang akan di format. Ganti juga FLASHDRIVE-LABEL dengan nama flashdisk. lalu FILE-SYSTEM ganti dengan salah satu sistem yang tersedia, pilih salah satu diantara FAT32, exFAT, atau NTFS (disarankan).
- Berikut contoh perintah format untuk Flashdisk yang ada pada gambar dibawah ini.
Format E: /v:TOSHIBA /fs:NTFS /q
- Kemudian tinggal menekan enter untuk menjalankan perintah format tersebut. Jika berhasil maka akan muncul keterangan Format Completed.
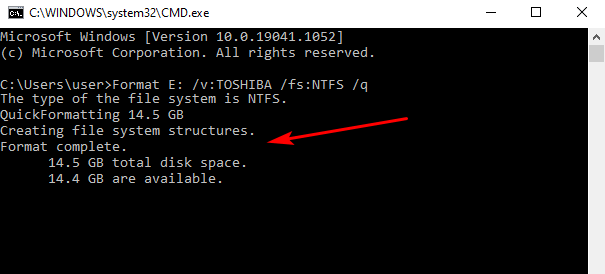
Baca juga: 5 Cara Mengatasi D3DX9_43.DLL Missing
3. Cara Format Flashdisk via PowerShell
Hampir sama dengan cara sebelumnya, anda juga bisa memanfaatkan Windows PowerShell untuk melakukan format flashdisk secara cepat. Powershell adalah salah satu jenis prompt command yang berfungsi untuk mengeksekusi suatu perintah dalam bentuk bahasa program.
Silahkan ikuti setiap langkah cara format flashdisk menggunakan perintah PowerShell dibawah ini.
- Klik ikon pencarian yang berada pada bagian sudut kiri bawah desktop.
- Lalu, ketik Windows PowerShell. Silahkan pilih Run as Administrator pada hasil pencarian.
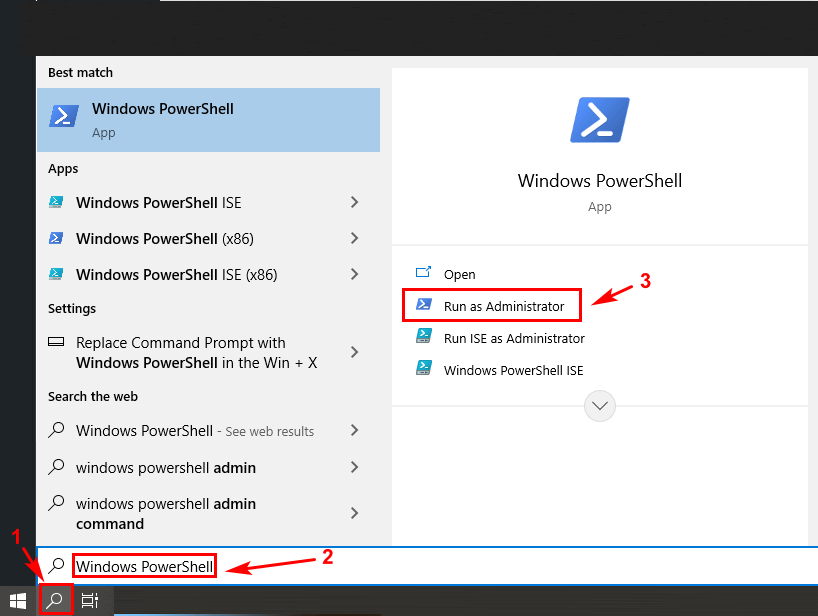
- Nantinya jendela Windows PowerShell akan terbuka.
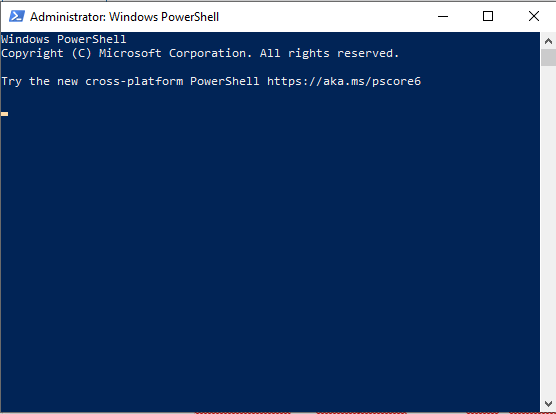
- Untuk melakukan format flashdisk dengan cepat silahkan ketik perintah dibawah ini.
Format-Volume -DriveLetter DRIVE-LETTER -FileSystem FILE-SYSTEM
catatan: ganti DRIVE-LETTER dengan huruf drive flashdisk yang akan di format. Lalu FILE-SYSTEM ganti dengan salah satu sistem yang tersedia, pilih salah satu diantara FAT32, exFAT, atau NTFS (disarankan).
- Berikut contoh perintah format untuk Flashdisk yang ada pada gambar dibawah ini.
Format-Volume -DriveLetter E -FileSystem NTFS -Full -Force
- Setelah mengetik perintahnya silahkan Enter. Windows PowerShell akan melakukan proses format Flashdisk dengan pengaturan yang sudah tentukan.
Baca juga: Cara Mengubah Video menjadi MP3 dengan Mudah
4. Cara Format Flashdisk Via Disk Management
Selanjutnya anda bisa coba gunakan Manajemen Disk. Cara ini juga boleh dibilang cukup mudah untuk diikuti, silahkan simak setiap langkahnya dibawah ini.
- Pertama, silahkan klik ikon pencarian yang letaknya pada bagian kiri bawah desktop.
- Pada kolom pencarian ketik “Create and format hard disk partitions”, lalu klik Open.
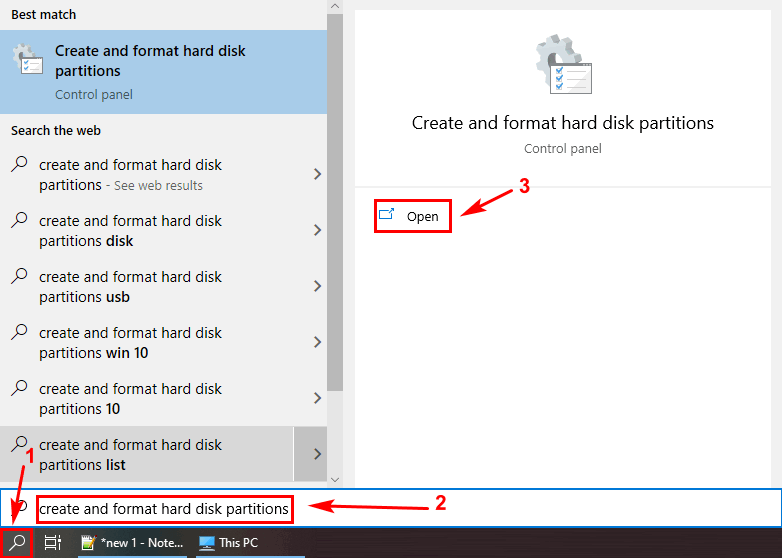
- Setelah itu, jendela Disk Management akan muncul dengan menampilkan sejumlah partisi penyimpanan termasuk flashdisk.

- Silahkan klik kanan pada flashdisk, lalu pilih Format.
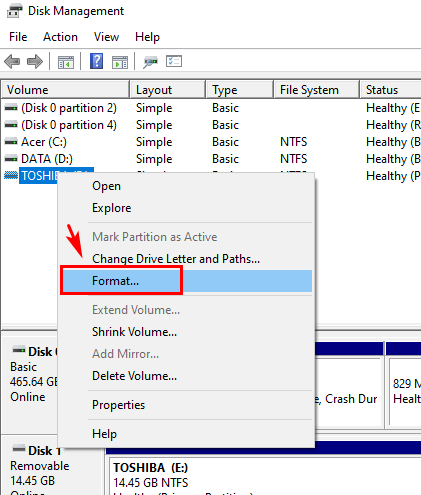
- Selanjutnya muncul kotak dialog Format. Pada bagian Volume label masukkan nama flashdisk yang diinginkan. Pada File System pilih NTFS dan Default pada Allocation unit size. Jangan lupa centang quick format di bagian Perform dan jika dibutuhkan centang juga opsi file dan kompresi folder.
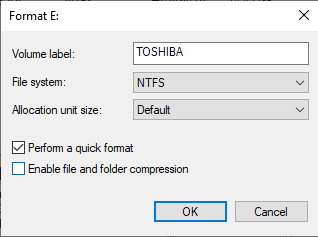
- Klik OK. Setelah menyelesaikan langkah-langkah tersebut, flashdisk akan mulai di format.
Itulah beberapa cara format flashdisk yang baik untuk anda ikuti. Namun, pada saat proses format flashdisk biasanya juga akan muncul kendala seperti flashdisk yang terproteksi sehingga memunculkan keterangan write protected. Nah, bagaimana cara untuk mengatasi hal tersebut? Berikut solusi yang bisa anda coba.
5. Cara Format Flashdisk Write Protected
Sebenarnya ada beberapa cara yang bisa digunakan untuk format flashdisk write protected, namun kali ini akan dibagikan cara formatnya ketika menggunakan CMD. Cara ini sudah sangat ampuh untuk bisa format flashdisk yang terproteksi.
- Pertama, silahkan klik ikon pencarian di bagian kiri bawah desktop.
- Lalu, pada bagian pencariannya ketik Command Prompt, lalu pilih Run as Administrator.
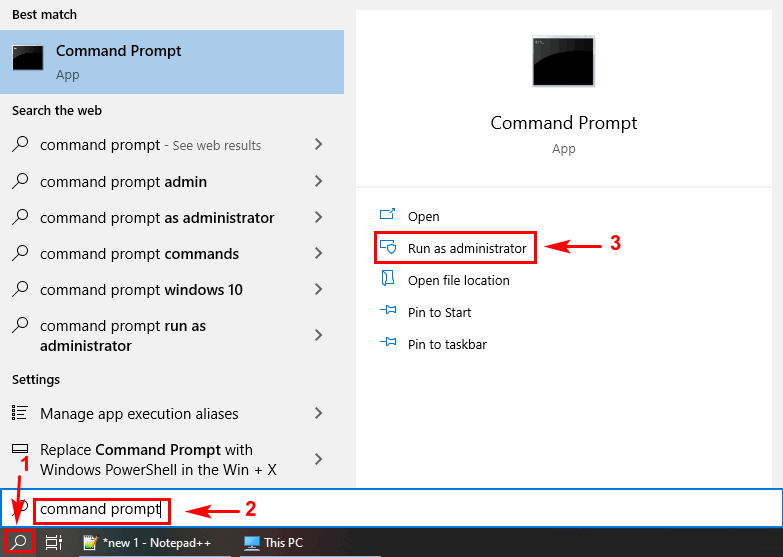
- Selanjutnya, jendela CMD akan muncul.
- Ketik perintah DISKPART, lalu Enter. Kemudian ketik lagi LIST DISK untuk menampilkan drive yang ada.
- Perhatikan nomor drive flashdisk yang akan di format. Jika Disk 1 maka selanjutnya ketik perintah SELECT DISK 1.
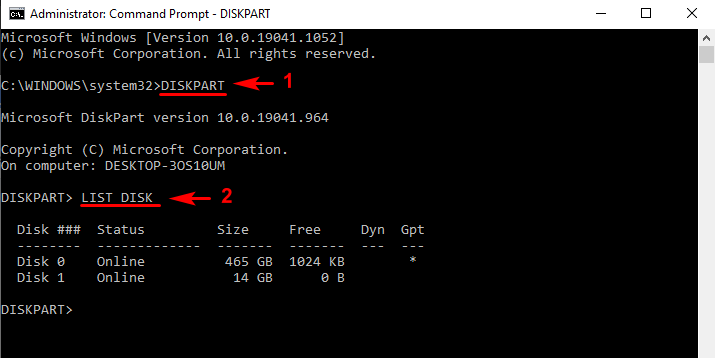
- Jika sudah, lanjut ketik ATTRIBUTES DISK. Jika flashdisk anda betul terproteksi maka akan muncul keterangan status Read-only: Yes.
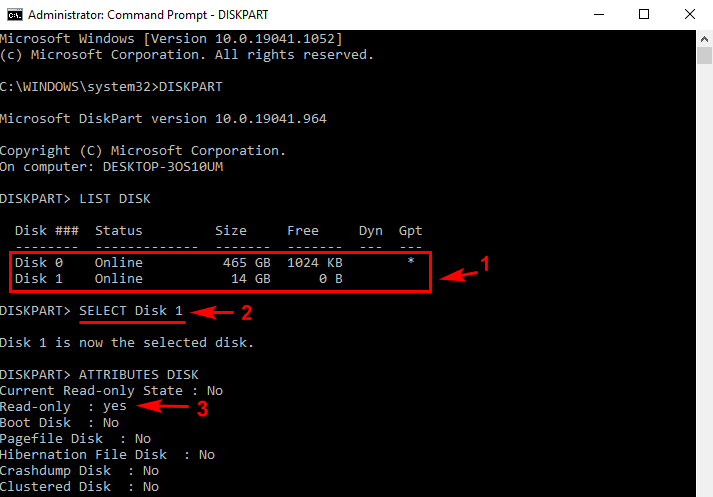
- Untuk menghilangkan write protected di flashdisk tersebut, ketikkan command ATTRIBUTES DISK CLEAR READONLY. Jika berhasil maka anda akan melihat report Disk attributes cleared successfully. Dan jika di cek lagi dengan command ATTRIBUTES DISK, maka anda akan mendapati status Read-only: No.
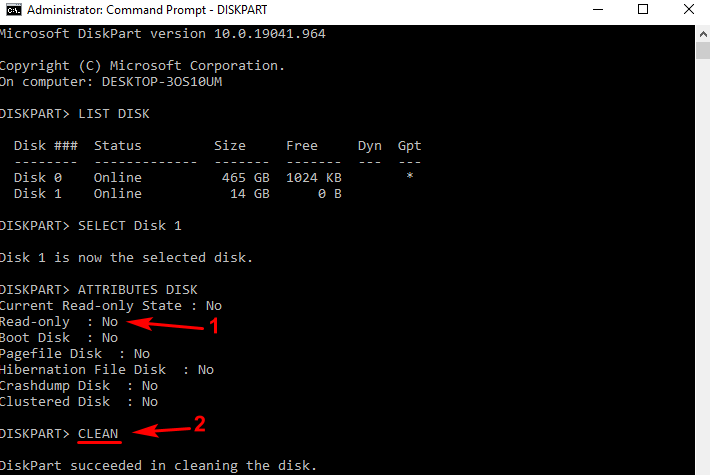
- Setelah itu, anda sudah bisa melakukan format dengan ketik perintah CLEAN atau menggunakan cara yang sebelumnya sudah diberikan.
Bagaimana cara format flashdisk 64GB ke FAT32?
Untuk melakukan format flashdisk dengan kapasitas 64GB ke FAT32 sangat simpel, tinggal mengikuti salah satu cara yang telah dijelaskan diatas dan mengganti File System dengan FAT32.
Apakah memformat flashdisk bisa menghilangkan virus?
Hampir semua data yang ada di flashdisk akan di hapus secara menyeluruh, termasuk dengan virus dan malware yang sudah bersarang di flashdisk. Format flashdisk memang adalah salah satu cara yang paling ampuh untuk menghilangkan virus di flashdisk anda.
© copyright 2019-2021; published only for www.KlikBuzz.com.