4 Cara Membuat Segitiga di Photoshop dengan Mudah
Cara membuat segitiga di Photoshop mungkin bagi sebagian besar orang yang masih awam masih belum mengetahui caranya. Bagi orang yang masih baru menggunakan Photoshop mungkin bertanya-tanya tools apa yang digunakan untuk membuat sebuah segitiga di Photoshop.

Mungkin cara membuat segitiga ini terdengar sangat sepele bagi orang yang sudah lama menggunakan Photoshop. Namun cara ini bisa digunakan untuk orang yang baru menggunakan Photoshop untuk menambahkan elemen segitiga pada lembar editing-nya.
Untuk itu silahkan anda menyimak dengan baik beberapa cara dari klikbuzz.com yang bisa anda coba gunakan untuk membuat sebuah segitiga dibawah ini.
Cara Membuat Segitiga di Photoshop
Ada beberapa cara membuat bentuk segitiga di Photoshop dengan mudah. Cara ini dengan memanfaatkan tool yang tersedia, tool yang bisa digunakan diantaranya adalah Rectangle Tool, Line Tool, dan Ellipse Tool.
Buat Segitiga di Photoshop dengan Rectangle Tool
- Pertama, silahkan buka aplikasi Photoshop yang akan digunakan.
- Kemudian buat lembar editing baru, dengan klik menu File > New > tentukan ukuran lembar kerja editing > OK.
- Setelah itu, klik Rectangle tool pada bagian Toolbar.

- Buat bentuk kontak terlebih dahulu.
- Lalu klik Direct Selection Tool pada Toolbar.

- Silahkan klik, salah satu bagian sudut dari kotak yang anda buat tadi, lalu seret masuk hingga membentuk segitiga.

- Nanti akan muncul notifikasi “This Operation will turn a live shape into a regular path. Continue?”, klik Yes.

- Lalu, pilih Tool Move dan centang Show Transform Controls.

- Klik pada bagian Transform Control, dan atur sudut menjadi -45 derajat. Lalu pilih Apply Transform.
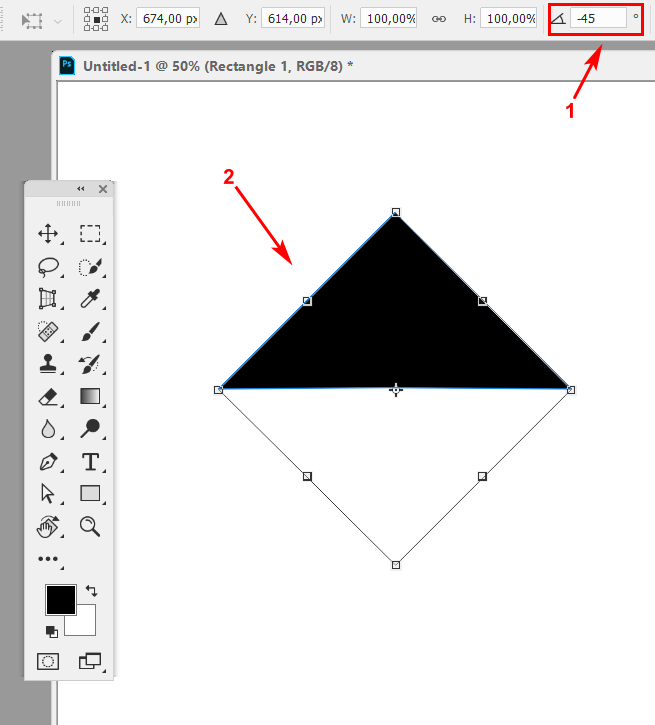
- Selesai.
Cara Membuat Segitiga di Photoshop dengan Line Tool
- Langkah pertama silahkan buka aplikasi Photoshop anda.
- Buat halaman editing baru di Photoshop dengan cara klik menu File > New > tentukan ukuran lembar kerja editing > OK.
- Setelah itu, klik Line Tool pada bagian Toolbar.

- Bentuk segitiga dengan menggunakan tool ini. Nah, pada saat anda menggeser satu garis ke garis yang lain silahkan geser dengan menekan tombol shift.

- Selesai.
Cara Buat Segitiga di Photoshop dengan Polygon Tool
Ternyata selain bisa memanfaatkan Rectangle Tool dan Line Tool, anda juga bisa memanfaatkan tool lainnya, yakni Polygon Tool. Bagi yang ingin tahu bagaimana caranya, silahkan ikuti saja langkahnya dibawah ini.
- Buka aplikasi Photoshop terlebih dahulu.
- Buat halaman editing baru, dengan klik menu File > New > tentukan ukuran lembar kerja editing > OK
- Setelah itu, klik Polygon Tool pada bagian Toolbar.

- Tentukan jumlah Slides 3.

- Selanjutnya anda tinggal membuat segitiga sesuai keinginan.
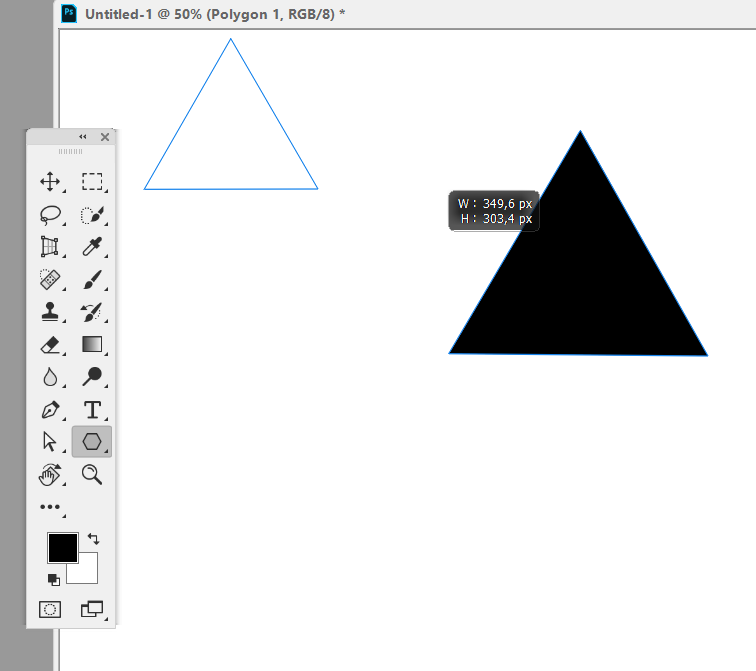
- Selesai.
Mengedit Bentuk Segitiga di Photoshop
Nah, bagaimana mudah kan membuat segitinya? Tapi bagaimana membuat segitiga sesuai yang anda inginkan. Misalnya segitiga yang membentuk sebuah sudut tertentu, nah untuk itu anda bisa melanjutkannya dengan mengikuti langkah dibawah ini.
Menggunakan Free Transform
- Gunakan Free Transform, caranya dengan klik langsung ke segitiga jika sudah mengaktifkan Show Transform Control. Bisa juga melalui menu Edit > Free Transform atau bisa dengan menekan tombol Ctrl + T.
- Lalu arahkan kursor .
- Arahkan Kursor ke salah satu sudutnya.
- Lalu tekan & tahan Ctrl agar kursor berubah.
- Geser kursor hingga segitiga membentuk sudut yang diinginkan, misalnya segitiga dengan sudut 90 derajat seperti gambar dibawah ini. Saat menggeser kursor usahakan tombol Ctrl juga tetap ditahan.
- Selesai
Mengatur sudut segitiga dengan Convert Tool:
- Pilih convert point tool dengan memilihnya melalui toolbar.
- Setelah itu, arahkan kursor ke salah satu sudut.
- Sama dengan cara menggunakan free transform, silahkan tekan dan tahan tombol Ctrl saat menggeser sudutnya. Silahkan bentuk sesuai dengan segitiga yang anda inginkan, misalnya segitiga dengan sudut 90 derajat.
- Selesai.
Macam Macam Bentuk Segitiga
Anda juga bisa mengambil patokan dari macam-macam bentuk segitiga yang ada pada tabel dibawah ini.
| Nama | Keterangan |
| Segitiga sama sisi | memiliki 3 sisi yang sama |
| Segitiga sama kaki | memiliki 2 sisi yang sama |
| Segitiga scalene / sembarang | tidak memiliki sisi yang sama |
| Segitiga acute / lancip | memiliki sudut < 90 derajat |
| Segitiga siku-siku | memiliki sudut = 90 derajat |
| Segitiga obtuse / tumpul | memiliki sudut > 90 derajat |
Setelah mengetahui cara membuat segitiga di Photoshop, ada baiknya anda juga sekalian mempelajari bagaimana cara buat kotak di Photoshop dan cara membuat lingkaran di Photoshop agar nantinya anda lebih mudah untuk membuat bentuk yang anda inginkan ketika melakukan editing di Photoshop.
Cara membuat kotak dan lingkaran di Photoshop pada dasarnya hampir sama dengan cara membuat segitiga yang sudah dijelaskan sebelumnya. Itulah cara membuat segitiga di Photoshop yang bisa anda coba ikuti jika masih awam mengenai Photoshop. Dengan mengikuti cara yang sudah dibahas diatas diharapkan anda sudah bisa membuat bentuk-bentuk dasar.
Bagaimana Cara Buat Kotak di Photoshop?
- Sama dengan langkah pada saat membuat segitiga, pertama anda harus membuka aplikasi Photoshop terlebih dahulu.
- Kemudian, buat halaman editing baru, caranya dengan klik menu File > New > tentukan ukuran lembar kerja editing > OK.
- Setelah itu, klik Rectangle Tool pada bagian Toolbar.

- Anda tinggal membuat kotak sesuai keinginan di halaman editing yang tersedia.
- Selesai.
Bagaimana Cara Membuat Lingkaran di Photoshop?
- Silahkan buka aplikasi Photoshop yang ada di Laptop atau PC anda.
- Lalu, buat halaman editing baru dengan cara klik menu File > New > tentukan ukuran lembar kerja editing > OK.
- Setelah itu, klik Ellipse Tool pada bagian Toolbar.

- Anda tinggal membuat lingkaran sesuai keinginan
- Selesai.
© copyright 2019-2021; published only for www.KlikBuzz.com.
