Cara Merekam Suara Windows 10 dengan Mudah
Mungkin sebagian orang yang masih awam mengenai fitur yang ada di Windows, belum tahu jika ada cara merekam suara Windows 10. Merekam suara di laptop atau PC tentunya dalam beberapa hal akan dibutuhkan, misalnya saat sedang membuat konten sehingga suara yang dihasilkan lebih jernih karena langsung terekam.

Anda tidak perlu lagi menggunakan aplikasi tambahan untuk merekam suara karena sudah disediakan aplikasi bawaan yang ada di Windows 10 yang bisa anda gunakan. Lalu, bagaimana sih cara merekam audio di Windows 10? Berikut penjelasan mengenai hal tersebut.
Menentukan sumber suara rekaman
Sebelum memulai perekaman suara, tentukan terlebih dahulu sumber suara yang akan direkam. Ada dua sumber suara yang bisa direkam, pertama berasal dari souncard laptop atau komputer dan yang kedua suara yang berasal dari headset/mikrofon.
Untuk menentukan sumber audio yang akan direkam, silahkan ikuti langkah dibawah ini.
1. Klik kanan pada ikon speaker yang berada pada bagian kanan bawah taskbar. Lalu pilih Sound.
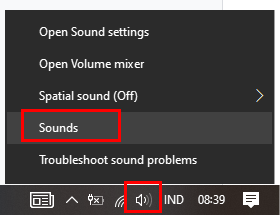
2. Pilih tab Recording pada jendela yang muncul.
3. Pada tab Recording, klik kanan di area kosong, kemudian pilih Show Disable Devices.
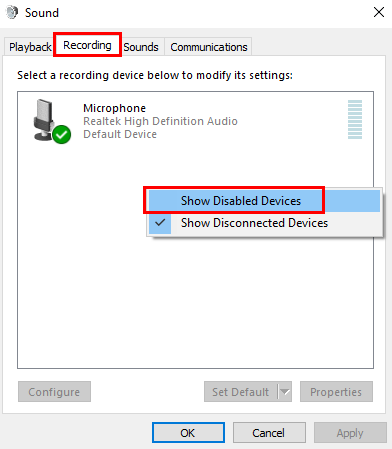
4. Sampai tahap ini anda tinggal mengatur asal suara yang akan direkam.
- Jika anda ingin merekam suara yang berasal dari headset/mikrofon, silahkan klik kanan pada Microphone, lalu klik Properties > Masuk ke tab Listen > Tekan tombol Listen to This Device. Pada tab Levels, silahkan atur sesuai dengan kebutuhan Anda.
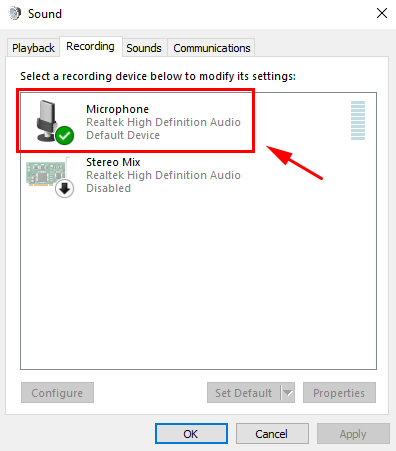
- Tapi, jika anda ingin merekam suara yang yang berasal dari laptop atau PC, silahkan klik kanan Stereo Mix, lalu klik Enable dan untuk Microphone Disable dengan cara klik kanan juga.
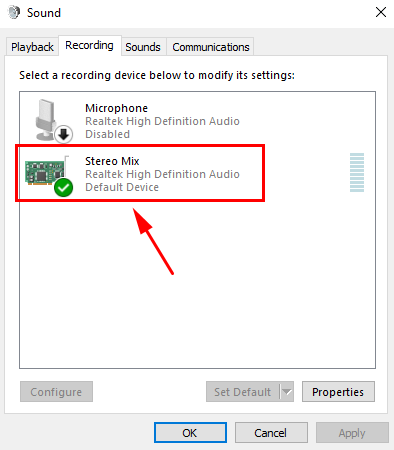
5. Selesai, anda tinggal klik OK untuk menyimpan pengaturan.
Setelah menentukan asal suara rekaman, anda tinggal memulai proses merekam suara.
Cara Merekam Suara Windows 10
Cara merekam suara di laptop atau PC Windows 10 cukup mudah untuk dilakukan. Anda bisa menggunakan aplikasi bawaan yang bernama Voice Recorder App atau Perekam Ucapan.
Jika anda memilih sumber rekaman dari microphone, anda membutuhkan mic eksternal. Mic ini bisa anda dapatkan di sebagian besar toko komputer atau beli di marketplace secara online dengan harga yang relatif murah.
Oke, langsung saja ke pembahasan cara merekam audio di Windows 10.
1. Langkah pertama yang harus anda lakukan, yakni klik ikon pencarian Windows dan ketik Voice Recorder atau Perekam Ucapan agar bisa menemukan aplikasinya dengan cepat.
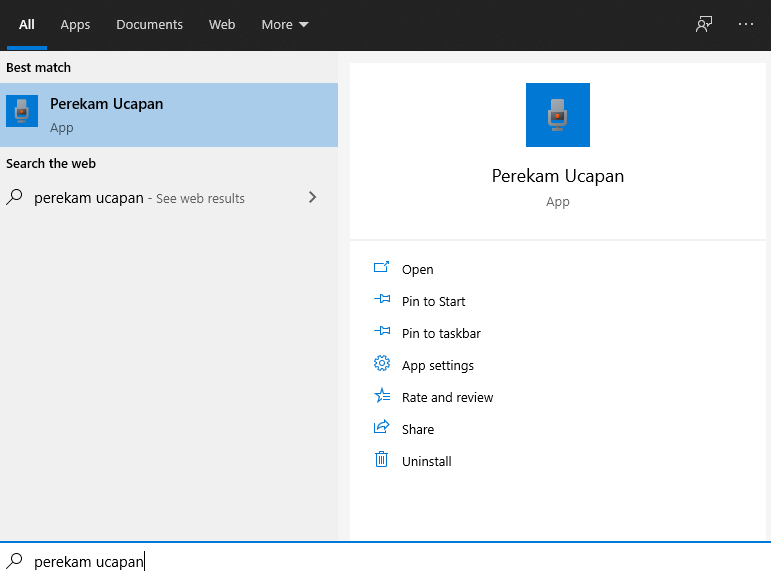
2. Setelah Perekam Ucapan terbuka, anda sudah bisa memulai proses merekam suara baik itu suara yang berasal dari headset/mikrofon misalnya suara anda atau audio yang berasal dari laptop atau PC yang digunakan. Klik tombol Record di bagian tengah untuk memulai rekaman atau menggunakan kombinasi tombol Windows + R.
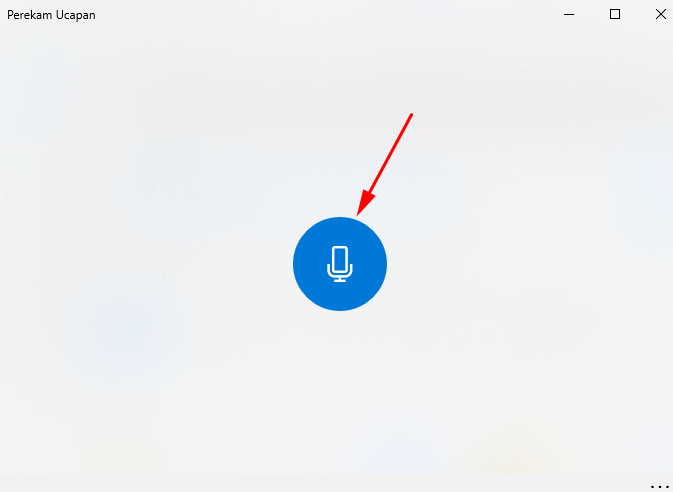
3. Silahkan rekam suara anda atau suara laptop atau PC, setelah itu klik tombol Stop untuk menyelesaikan rekaman.
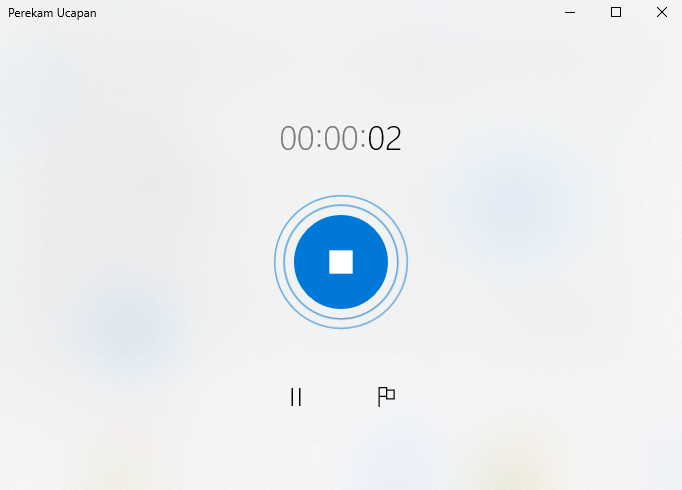
4. Untuk mendengarkan rekaman silahkan klik tombol lingkaran dengan segitiga pada bagian tengahnya yang terletak di panel sebelah kanan. Nantinya suara akan diputar melalui speaker.
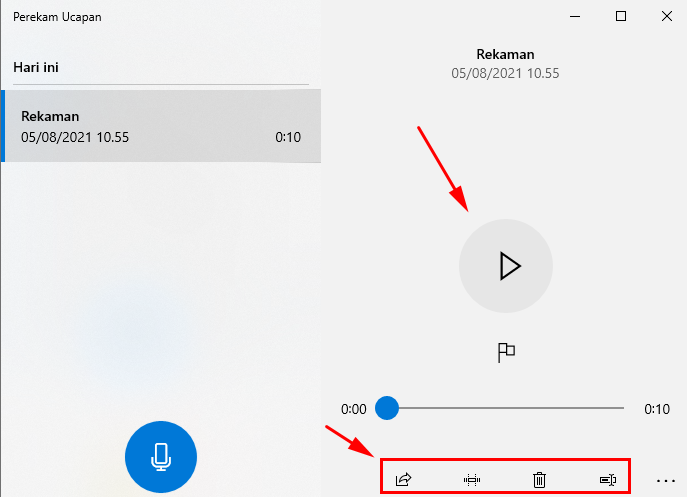
5. Selain itu ada beberapa menu lain yang bisa dipilih diantaranya:
- Berbagi: menu ini bisa digunakan untuk membagikan hasil rekaman suara ke media sosial atau email.
- Pangkas: menu ini digunakan untuk memilih bagian rekaman mana yang ingin diambil atau menghapus sisa audio yang tidak dibutuhkan dari awal atau akhir rekaman.
- Hapus: Jika anda tidak puas dengan hasil rekaman, bisa memilih menu ini agar hasil rekaman tidak disimpan.
- Ubah nama: Anda bisa memberi nama hasil rekaman sesuai keinginan dengan menggunakan menu ini.
6. Hasil rekaman suara nantinya akan tersimpan di Documents > Perekaman Suara”.
Aplikasi Perekam audio di windows 10
Selain menggunakan aplikasi bawaan, sebenarnya anda bisa menggunakan beberapa aplikasi tambahan yang juga memiliki fungsi yang sama untuk merekam suara. Namun, keunggulan dari aplikasi perekaman suara ini lebih lengkap fiturnya dibandingkan aplikasi bawaan.
Beberapa aplikasi yang cukup banyak digunakan untuk menghasilkan rekaman suara yang jernih adalah:
- Free Studio Recorder
- Audacity
- Jet Audio Basic
- Recordpad Studio Recording
- Audio Recorder For Free
- Hi-Q MP3 Voice Recorder
Anda tinggal memilih mana aplikasi yang mudah untuk digunakan. Untuk mendapatkan aplikasi tersebut anda bisa mencarinya dengan Googling atau kunjungi langsung situs resminya masing-masing.
Akhir Kata
Itulah cara merekam suara Windows 10 yang bisa anda gunakan. Bisa dikatakan cara ini cukup mudah untuk dilakukan dan tentunya akan sangat berguna untuk berbagai keperluan.
Jika aplikasi bawaan yang ada masih kurang memenuhi kebutuhan anda dalam merekam dan mengedit hasil rekaman, silahkan coba gunakan aplikasi tambahan yang punya beberapa fitur yang tidak dimiliki aplikasi bawaan perekam suara dari Windows 10 yang sudah disebutkan diatas
Hasil rekaman tidak ada suara?
Jika anda tidak mendengar apapun pada saat memutar hasil rekaman, pastikan jika volume laptop atau PC yang anda gunakan sudah dinaikkan dan pengeras suara eksternal sudah dinyalakan.
Apakah komputer bisa merekam suara?
Setiap komputer atau laptop hampir sebagian besar bisa merekam suara dengan menggunakan aplikasi perekaman suara bawaan dari Windows 10Untuk membuka aplikasi perekaman suara ini, anda tinggal klik ikon pencarian yang ada dibagian kanan bawah taskbar, lalu pada kotak pencarian silahkan ketik Perekaman Ucapan, pada hasil pencarian yang muncul anda tinggak klik Open.
Apa nama aplikasi perekam suara di laptop?
Untuk laptop yang menggunakan sistem operasi Windows 10, aplikasi bawaan yang bisa digunakan untuk merekam suara bernama Voice Recorder atau Perekaman Ucapan.
© copyright 2019-2021; published only for www.KlikBuzz.com.
