5 Cara Efektif Melanjutkan Download Yang Gagal Di Google Chrome

Tips Dahsyat! Lanjutkan Download yang Macet di Google Chrome!
Dalam era digital yang serba canggih ini, internet menjadi bagian yang tak terpisahkan dari kehidupan sehari-hari. Dari mulai mengirim email, browsing informasi, hingga mengunduh berbagai file, semuanya dapat dilakukan dengan mudah dan cepat melalui Google Chrome. Namun, terkadang ada saat-saat ketika proses download terhenti secara tiba-tiba dan membuat kita frustasi. Jangan khawatir, karena pada artikel ini kami akan memberikan Anda 5 cara efektif untuk melanjutkan download yang gagal di Google Chrome!

1. Periksa Koneksi Internet
Sebelum melanjutkan download yang macet, pastikan terlebih dahulu koneksi internet Anda stabil. Cek apakah Anda terhubung ke jaringan Wi-Fi yang baik atau menggunakan koneksi data seluler yang cukup kuat. Jika koneksi internet Anda bermasalah, cobalah untuk memperbaikinya terlebih dahulu sebelum melanjutkan download.
2. Refresh Halaman Download
Jika download Anda macet, cobalah untuk me-refresh halaman download di Google Chrome. Caranya sangat mudah, cukup tekan tombol F5 atau klik ikon segitiga menghadap ke bawah di pojok kanan atas dan pilih opsi Refresh. Dengan melakukan refresh, Chrome akan mencoba menghubungkan kembali ke server dan melanjutkan download yang terhenti.

3. Gunakan Fitur Resume
Google Chrome memiliki fitur resume yang memungkinkan Anda melanjutkan download yang gagal tanpa harus mengulang dari awal. Setelah download terhenti, cari file yang ingin Anda unduh kembali dan klik kanan. Pilih opsi Resume dan Chrome akan melanjutkan proses download dari titik terakhir yang terekam. Ini akan menghemat waktu Anda dan mempercepat proses download.
4. Nonaktifkan Ekstensi yang Tidak Dibutuhkan
Terlalu banyak ekstensi pada browser dapat mempengaruhi kinerja Google Chrome, termasuk proses download. Jika Anda mengalami masalah download yang gagal, coba nonaktifkan ekstensi yang tidak Anda gunakan. Caranya buka menu Chrome di pojok kanan atas, pilih opsi More Tools, lalu Extensions. Kemudian, nonaktifkan ekstensi yang tidak diperlukan dengan mengklik tombol toggle. Setelah itu, coba ulangi proses download dan lihat apakah masalahnya teratasi.
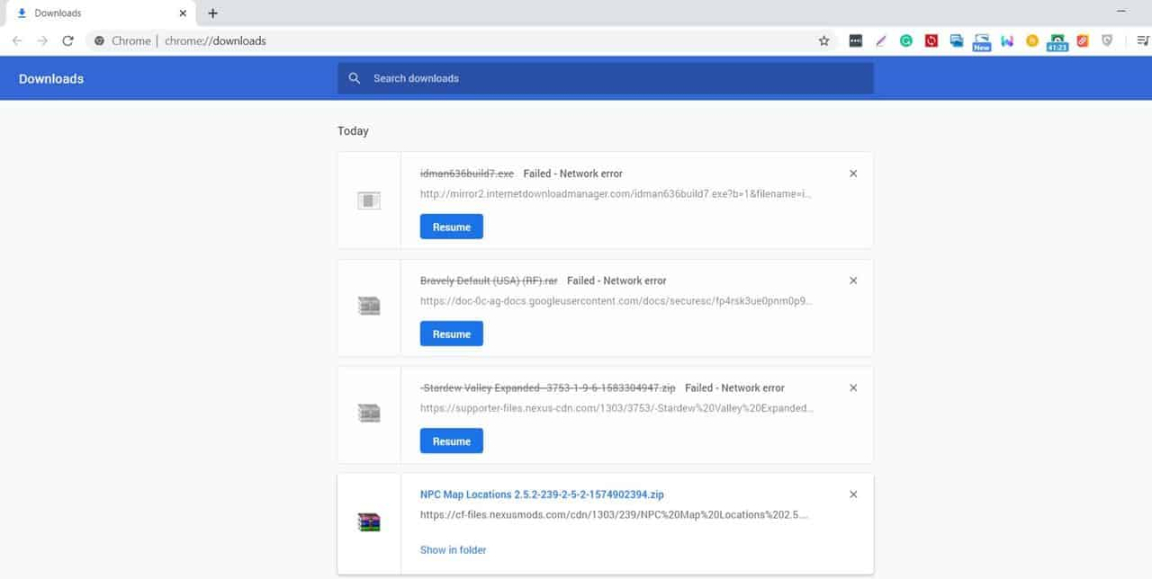
5. Gunakan Download Manager Eksternal
Jika semua upaya di atas masih tidak berhasil, Anda dapat mencoba menggunakan download manager eksternal. Download manager seperti Internet Download Manager (IDM) dapat mengoptimalkan proses download dan memberikan fitur-fitur tambahan yang tidak dimiliki oleh Chrome. Setelah menginstal download manager, cukup salin URL file yang ingin Anda download ke program tersebut, dan biarkan download manager menyelesaikan pekerjaannya.
Itulah 5 cara efektif untuk melanjutkan download yang gagal di Google Chrome. Dengan mengikuti tips ini, Anda akan dapat mengatasi masalah download yang macet dengan mudah dan cepat. Ingatlah untuk selalu memperhatikan koneksi internet Anda, memanfaatkan fitur-fitur yang ada, dan jika perlu, menggunakan bantuan download manager eksternal. Semoga artikel ini bermanfaat dan happy downloading!
Jangan Panik! Inilah Solusi Ampuh Mengatasi Download Gagal di Chrome
Siapa yang tidak pernah mengalami masalah download yang gagal di Google Chrome? Tentunya kita semua pernah mengalaminya. Hal ini bisa terjadi karena berbagai alasan, seperti koneksi internet yang tidak stabil atau server yang sedang sibuk. Namun, jangan khawatir! Di artikel ini, kami akan memberikan 5 cara efektif untuk melanjutkan download yang gagal di Google Chrome.
1. Periksa Koneksi Internet Anda
Langkah pertama yang harus Anda lakukan adalah memeriksa koneksi internet Anda. Pastikan bahwa Anda terhubung dengan jaringan yang stabil dan memiliki kecepatan yang cukup untuk melakukan download. Jika koneksi internet Anda lemah, cobalah untuk mendekat ke router atau hubungkan ke jaringan yang lebih cepat.
2. Hapus Cache dan Cookies
Cache dan cookies dapat menyebabkan masalah download yang gagal di Google Chrome. Untuk mengatasi masalah ini, Anda dapat menghapus cache dan cookies pada browser Anda. Caranya sangat mudah, cukup buka pengaturan Chrome, pilih opsi Clear browsing data, dan centang kotak Cached images and files serta Cookies and other site data.
3. Nonaktifkan Ekstensi yang Tidak Diperlukan
Terlalu banyak ekstensi yang diinstal pada Google Chrome dapat mengganggu proses download. Anda dapat mencoba untuk menonaktifkan ekstensi yang tidak diperlukan atau tidak digunakan untuk sementara waktu. Caranya, buka menu ekstensi pada Chrome, lalu nonaktifkan ekstensi-ekstensi tersebut dengan mengklik tombol Disable.
4. Gunakan Fitur Resume Download
Google Chrome memiliki fitur resume download yang berguna untuk melanjutkan download yang gagal. Ketika download terhenti, Anda dapat mengklik tombol Resume pada tampilan download untuk melanjutkan proses download. Jika tombol resume tidak muncul, Anda dapat mencoba mengklik kanan pada file yang terhenti dan pilih opsi Resume.
5. Coba Metode Alternatif
Jika semua cara di atas belum berhasil, Anda dapat mencoba metode alternatif untuk melanjutkan download yang gagal di Google Chrome. Salah satu metode yang dapat Anda coba adalah dengan menggunakan aplikasi download manager. Aplikasi ini dapat membantu Anda mengatur dan melanjutkan download yang gagal dengan lebih efektif.
Dalam kesimpulan, menghadapi masalah download yang gagal di Google Chrome memang dapat menjadi momen yang cukup menjengkelkan. Namun, dengan mengikuti langkah-langkah di atas, Anda dapat mengatasi masalah tersebut dengan mudah dan efektif. Jadi, jangan panik jika download Anda gagal, karena solusinya ada di tangan Anda. Selamat mencoba!
© copyright 2019-2021; published only for www.KlikBuzz.com.
