Cara Mudah Mengaktifkan WiFi Di Laptop Dengan Windows 11

Gampang Banget! Wi-Fi Jadi Aktif di Laptopmu dengan Windows 11
Pada zaman yang semakin canggih ini, Wi-Fi menjadi salah satu kebutuhan penting dalam kehidupan sehari-hari. Dengan adanya Wi-Fi, kita bisa terhubung dengan dunia maya dan mendapatkan informasi dengan mudah. Namun, ada kalanya kita lupa atau tidak tahu cara mengaktifkan Wi-Fi di laptop. Jangan khawatir, dengan Windows 11, mengaktifkan Wi-Fi di laptopmu menjadi gampang banget!

Windows 11 hadir dengan antarmuka yang lebih menarik dan intuitif dibandingkan dengan versi sebelumnya. Salah satu fitur yang ditingkatkan adalah pengaturan Wi-Fi. Sekarang, mengaktifkan Wi-Fi di laptopmu hanya butuh beberapa langkah ceria. Yuk, simak langkah-langkahnya!
1. Buka Menu Start
Langkah pertama yang harus kamu lakukan adalah membuka Menu Start di Windows 11. Kamu dapat melakukannya dengan mengeklik tombol logo Windows di pojok kiri bawah layar atau menggunakan tombol Windows di keyboardmu. Menu Start akan muncul dengan beragam ikon aplikasi dan pengaturan.
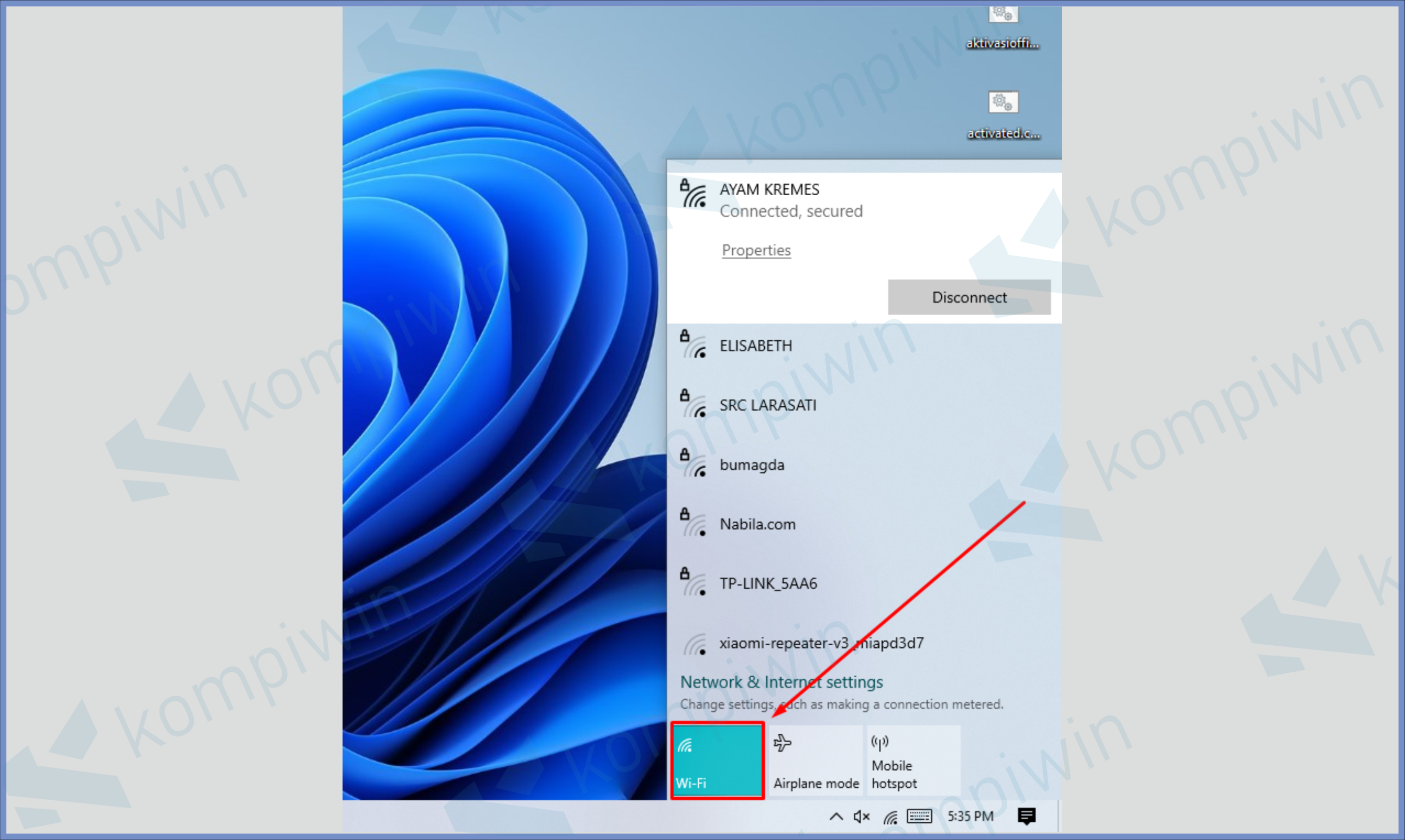
2. Pilih Pengaturan
Setelah membuka Menu Start, kamu akan melihat berbagai ikon aplikasi dan pengaturan. Cari dan klik ikon Pengaturan yang berbentuk gear. Dengan mengklik ikon ini, kamu akan diarahkan ke menu pengaturan Windows 11 yang lengkap.
3. Pilih Jaringan & Internet
Di menu pengaturan, cari dan klik opsi Jaringan & Internet. Opsi ini akan membawa kamu ke menu pengaturan yang terkait dengan koneksi jaringan di laptopmu.
4. Aktifkan Wi-Fi
Pada menu Jaringan & Internet, kamu akan melihat beberapa opsi pengaturan seperti Wi-Fi, Bluetooth, dan VPN. Cari opsi Wi-Fi dan pastikan tombol toggle-nya berada dalam posisi Aktif. Jika tombol toggle tidak aktif, klik tombol tersebut untuk mengaktifkan Wi-Fi di laptopmu.
5. Sambungkan ke Jaringan Wi-Fi
Setelah mengaktifkan Wi-Fi di laptopmu, kamu dapat melihat daftar jaringan Wi-Fi yang tersedia di sekitarmu. Klik salah satu jaringan yang ingin kamu sambungkan. Jika jaringan tersebut memerlukan kata sandi, masukkan kata sandi yang benar dan klik Sambungkan. Tunggu beberapa detik, dan laptopmu akan terhubung ke jaringan Wi-Fi yang dipilih.
Mengaktifkan Wi-Fi di laptop dengan Windows 11 sangatlah mudah, bukan? Dengan mengikuti langkah-langkah ceria di atas, kamu dapat terhubung dengan jaringan Wi-Fi kapan saja dan di mana saja. Jadi, tidak perlu khawatir lagi jika lupa cara mengaktifkan Wi-Fi di laptopmu.
Selain itu, Windows 11 juga memiliki fitur-fitur lain yang membuat penggunaan laptopmu semakin menyenangkan. Kamu dapat menyesuaikan tema, mengatur privasi, dan mengunduh aplikasi yang kamu butuhkan dari Microsoft Store. Jadi, jangan ragu untuk menjelajahi berbagai fitur menarik lainnya di Windows 11.
Sekarang, tidak ada lagi alasan untuk tidak terhubung dengan dunia maya. Aktifkan Wi-Fi di laptopmu dengan Windows 11, dan nikmati kebebasan menjelajah internet dengan mudah. Happy browsing!
Langkah-Langkah Ceria: Aktivasi Wi-Fi di Laptop Pakai Windows 11
Apakah kamu baru saja mengupgrade laptopmu ke Windows 11? Wah, selamat ya! Tapi, tunggu dulu. Apakah kamu sudah mengaktifkan Wi-Fi di laptop dengan sistem operasi baru tersebut? Jika belum, tenang saja! Aku punya langkah-langkah ceria untuk membantumu mengaktifkan Wi-Fi di laptop dengan Windows 11. Yuk, simak!
1. Buka Pengaturan
Langkah pertama yang harus kamu lakukan adalah membuka pengaturan di laptopmu. Caranya mudah banget! Kamu tinggal klik ikon Start di pojok kiri bawah layar, lalu pilih Pengaturan. Kamu juga bisa menggunakan shortcut keyboard dengan menekan tombol Windows + I. Seru, bukan?
2. Pilih Jaringan & Internet
Setelah masuk ke pengaturan, kamu akan melihat beberapa opsi. Nah, kamu harus mencari dan memilih opsi Jaringan & Internet. Biasanya, opsi ini ada di bagian atas pengaturan. Kamu bisa menggunakan scroll mouse atau hanya dengan menggeser layar laptopmu ke bawah. Ayo, teruskan langkah-langkah ceriamu!
3. Aktifkan Wi-Fi
Setelah masuk ke opsi Jaringan & Internet, sekarang saatnya mengaktifkan Wi-Fi di laptopmu. Caranya gampang banget! Kamu tinggal mencari opsi Wi-Fi dan pastikan tombolnya dalam posisi On. Kalau tombolnya berwarna abu-abu atau dalam posisi Off, kamu tinggal klik tombol tersebut hingga warnanya berubah menjadi biru. Tada! Wi-Fi di laptopmu sudah aktif dan siap digunakan.
4. Hubungkan ke Jaringan Wi-Fi
Setelah mengaktifkan Wi-Fi, sekarang saatnya menjalin hubungan yang erat dengan jaringan Wi-Fi favoritmu. Kamu tinggal klik opsi Jaringan Wi-Fi di pengaturan, lalu pilih jaringan Wi-Fi yang ingin kamu hubungkan. Setelah itu, klik tombol Hubungkan. Jika jaringan tersebut memerlukan kata sandi, jangan lupa untuk memasukkan kata sandi yang benar. Selamat! Kini Wi-Fi di laptopmu telah terhubung dengan sukses.
5. Nikmati Koneksi Internet yang Cepat dan Stabil
Setelah mengikuti langkah-langkah ceria di atas, sekarang kamu bisa menikmati koneksi internet yang cepat dan stabil di laptopmu. Kamu bisa browsing, streaming video, atau bermain game online dengan lancar tanpa hambatan. Wah, seru banget kan?
Itulah langkah-langkah ceria untuk mengaktifkan Wi-Fi di laptop dengan Windows 11. Mudah, bukan? Dengan mengikuti langkah-langkah di atas, kamu bisa menghubungkan laptopmu dengan jaringan Wi-Fi favoritmu dalam waktu singkat. Jadi, tunggu apa lagi? Ayo, segera aktifkan Wi-Fi di laptop Windows 11-mu dan nikmati koneksinya yang cepat dan stabil. Selamat mencoba, ya!
© copyright 2019-2021; published only for www.KlikBuzz.com.
