4 Cara Membuka Password Excel yang Simpel dan Mudah
Pada saat membuka file Excel mungkin anda pernah mendapatkan file tersebut dalam keadaan terkunci dengan password sehingga tidak bisa mengubah data atau tulisan di dalamnya. Untuk itu dibutuhkan cara membuka password Excel agar bisa membuka file yang terkunci dan tidak bisa dilakukan perubahan.

Microsoft Excel adalah salah satu aplikasi yang dikembangkan oleh Microsoft yang biasa digunakan untuk mengolah sebuah data, membuat tabel dan grafik, dan manajemen data. Excel memang dilengkapi dengan berbagai macam fitur, salah satunya adalah fitur proteksi untuk mengamankan file Excel yang berisi data penting agar tidak disalahgunakan orang.
Kebanyakan orang menggunakan aplikasi ini untuk melakukan perhitungan dan pencatatan data keuangan dari sebuah perusahaan. Saat sebuah file Excel di proteksi dengan melakukan pemberian password, hanya orang tertentu yang bisa mengubah file yang ada didalamnya.
Fitur proteksi yang dihadirkan pada Excel memang sangat bermanfaat. Namun, hal ini bisa menjadi sebuah penghambat ketika file tersebut sudah sangat dibutuhkan tetapi anda lupa password Excel tersebut. Jika mengalami hal ini, anda tidak perlu khawatir karena ada beberapa cara membuka Excel yang di password.

Cara Membuka Password Excel
Ada beberapa cara membuka Excel yang di password dengan mudah. Beberapa diantaranya akan diberikan ulasanya dibawah ini, silahkan pilih mana yang menurut anda paling simpel.
1. Cara Buka Password Excel Tanpa Software
Cara pertama yang bisa dicoba adalah dengan menggunakan fitur yang ada di aplikasi Excel itu sendiri. Anda tidak perlu lagi menggunakan aplikasi apapun untuk membuka file yang terkunci dengan password, cukup ikuti setiap langkah dibawah ini.
- Buka file Excel yang akan anda buka password-nya.
- Jika, Excel yang anda buka betul terkunci dan membutuhkan password untuk bisa mengubah datanya, maka akan muncul notifikasi seperti dibawah ini.

- Setelah itu, silahkan tekan kombinasi tombol keyboard ALT + F11 untuk memunculkan jendela Microsoft Virtual Basic.
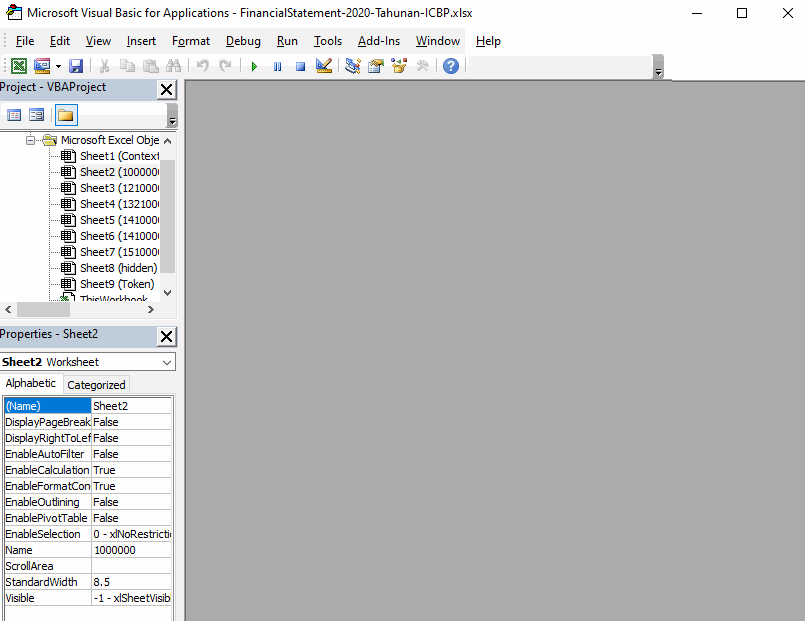
- Pada jendela Microsoft Visual Basic, silahkan tekan menu insert dan pilih Module.
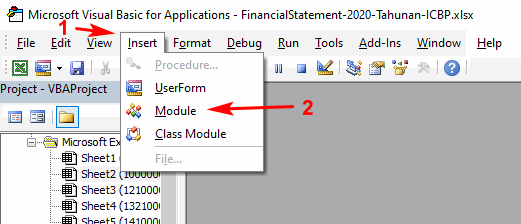
- Jika sudah, selanjutnya silahkan pilih sheet mana yang akan dibuka dari file Excel. Nantinya akan muncul clipboard/form tempat dimana anda bisa memasukkan modul.
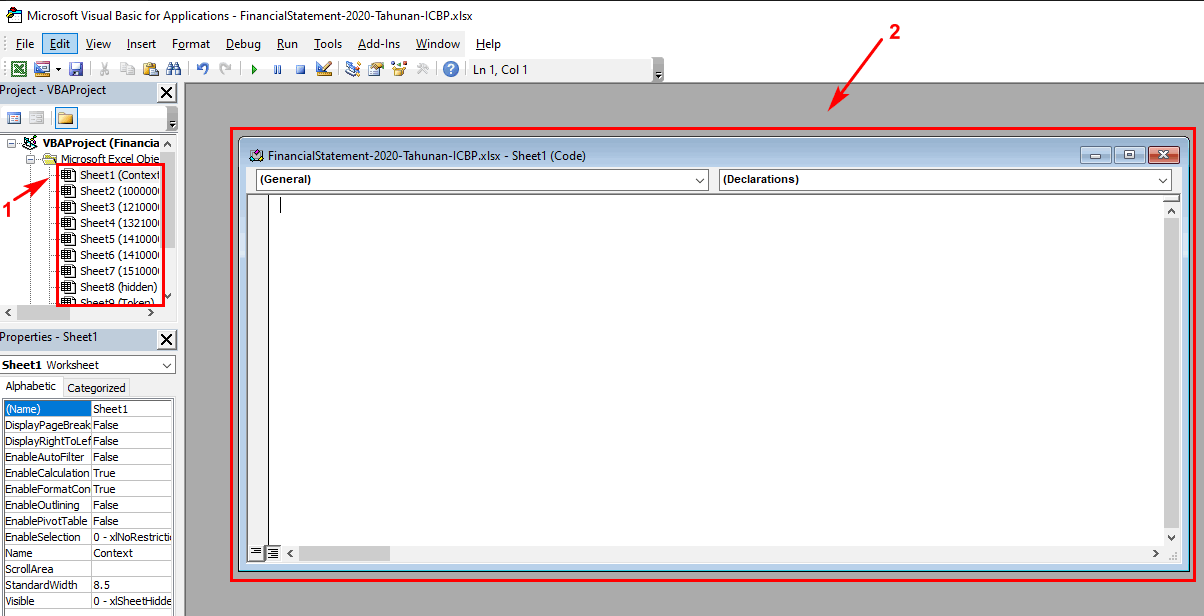
- Silahkan salin modul dan script yang tersedia dibawah ini, lalu tempel pada form modul.
Sub InternalPasswords()
Dim i As Integer, j As Integer, k As Integer
Dim l As Integer, m As Integer, n As Integer
Dim i1 As Integer, i2 As Integer, i3 As Integer
Dim i4 As Integer, i5 As Integer, i6 As Integer
On Error Resume Next
For i = 65 To 66: For j = 65 To 66: For k = 65 To 66
For l = 65 To 66: For m = 65 To 66: For i1 = 65 To 66
For i2 = 65 To 66: For i3 = 65 To 66: For i4 = 65 To 66
For i5 = 65 To 66: For i6 = 65 To 66: For n = 32 To 126
ActiveWorkbook.Unprotect Chr(i) & Chr(j) & Chr(k) & _
Chr(l) & Chr(m) & Chr(i1) & Chr(i2) & Chr(i3) _
& Chr(i4) & Chr(i5) & Chr(i6) & Chr(n)
ActiveSheet.Unprotect Chr(i) & Chr(j) & Chr(k) & _
Chr(l) & Chr(m) & Chr(i1) & Chr(i2) & Chr(i3) _
& Chr(i4) & Chr(i5) & Chr(i6) & Chr(n)
If ActiveWorkbook.ProtectStructure = False Then
If ActiveWorkbook.ProtectWindows = False Then
If ActiveSheet.ProtectContents = False Then
Exit Sub
End If
End If
End If
Next: Next: Next: Next: Next: Next
Next: Next: Next: Next: Next: Next
End Sub
- Sesudah tertempel di form modul, kemudian pilih “Run Macro (F5)” berupa ikon start dengan warna hijau atau F5.
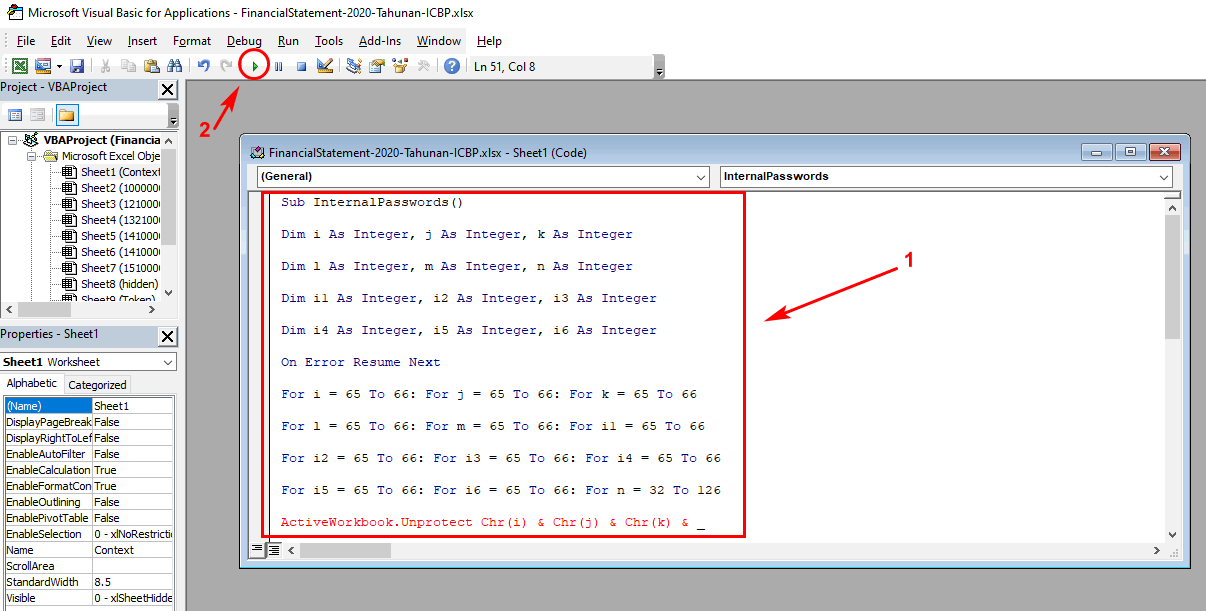
- Setelah muncul kotak dialog Macros, klik Run untuk memulai proses membuka password dari file Excel.
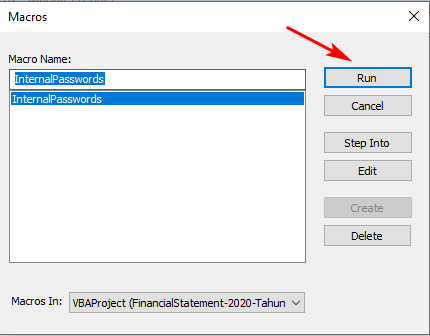
- Anda tinggal menunggu semua prosesnya selesai. Durasi prosesnya tergantung banyaknya data dan ukuran file Excel.
- File yang sudah berhasil diproses sudah bisa anda ubah datanya karena proteksi password-nya sudah hilang.
2. Cara Memunculkan Password Excel yang Diproteksi
Jika lupa password Excel yang akan dibuka, solusinya adalah dengan memunculkan password-nya kembali. Setelah password yang digunakan untuk proteksi file Excel diketahui, anda sudah bisa membuka proteksi melalui menu Review > Unprotect.
Anda tinggal mengikuti cara memunculkan password Excel yang lupa berikut ini.
- Langkah pertama, tentunya buka file Excel yang terproteksi.
- Setelah itu, tekan kombinasi tombol keyboard ALT + F11 agar jendela Microsoft Virtual Basic muncul.
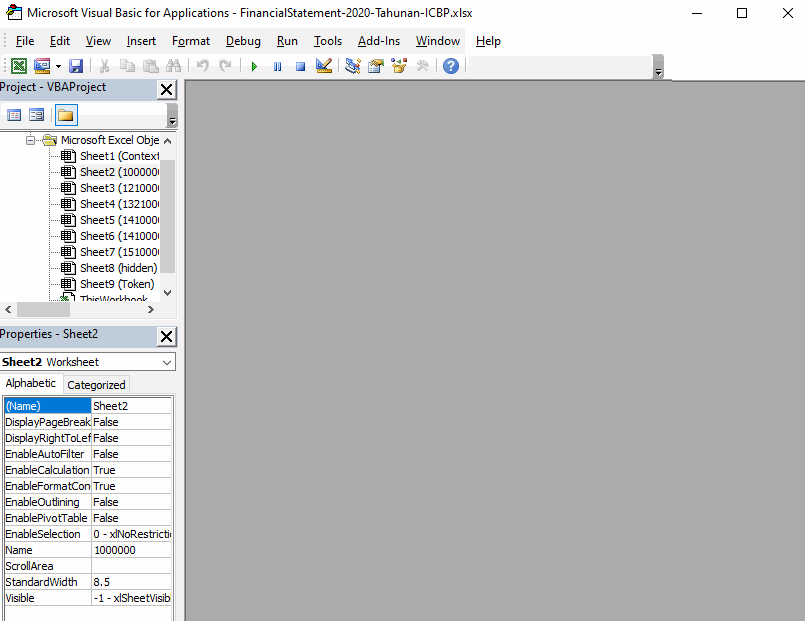
- Jika sudah, selanjutnya silahkan pilih sheet mana yang akan dibuka dari file Excel. Nantinya akan muncul clipboard/form tempat dimana anda bisa memasukkan modul.
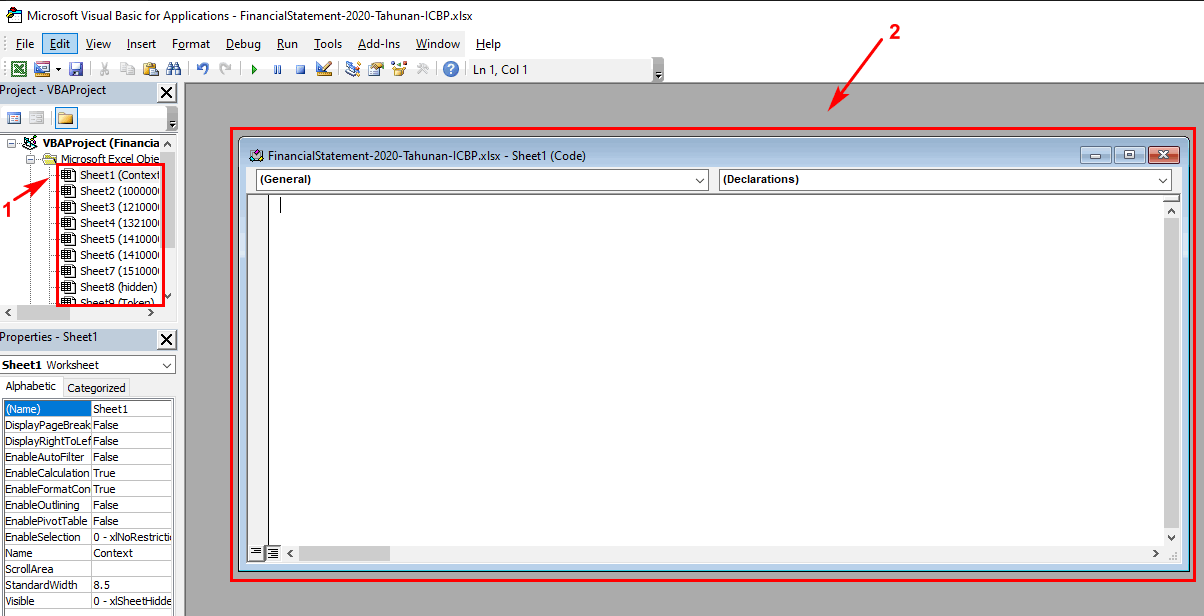
- Silahkan salin modul dan kode yang tersedia dibawah ini, lalu tempel pada form modul.
Sub PasswordBreaker()
‘Breaks worksheet password protection.
Dim i As Integer, j As Integer, k As Integer
Dim l As Integer, m As Integer, n As Integer
Dim i1 As Integer, i2 As Integer, i3 As Integer
Dim i4 As Integer, i5 As Integer, i6 As Integer
On Error Resume Next
For i = 65 To 66: For j = 65 To 66: For k = 65 To 66
For l = 65 To 66: For m = 65 To 66: For i1 = 65 To 66
For i2 = 65 To 66: For i3 = 65 To 66: For i4 = 65 To 66
For i5 = 65 To 66: For i6 = 65 To 66: For n = 32 To 126
ActiveSheet.Unprotect Chr(i) & Chr(j) & Chr(k) & _
Chr(l) & Chr(m) & Chr(i1) & Chr(i2) & Chr(i3) & _
Chr(i4) & Chr(i5) & Chr(i6) & Chr(n)
If ActiveSheet.ProtectContents = False Then
MsgBox “One usable password is ” & Chr(i) & Chr(j) & _
Chr(k) & Chr(l) & Chr(m) & Chr(i1) & Chr(i2) & _
Chr(i3) & Chr(i4) & Chr(i5) & Chr(i6) & Chr(n)
Exit Sub
End If
Next: Next: Next: Next: Next: Next
Next: Next: Next: Next: Next: Next
End Sub
- Sesudah anda menempel kode tersebut di form modul, kemudian pilih “Run Macro (F5)” berupa ikon start dengan warna hijau atau F5.
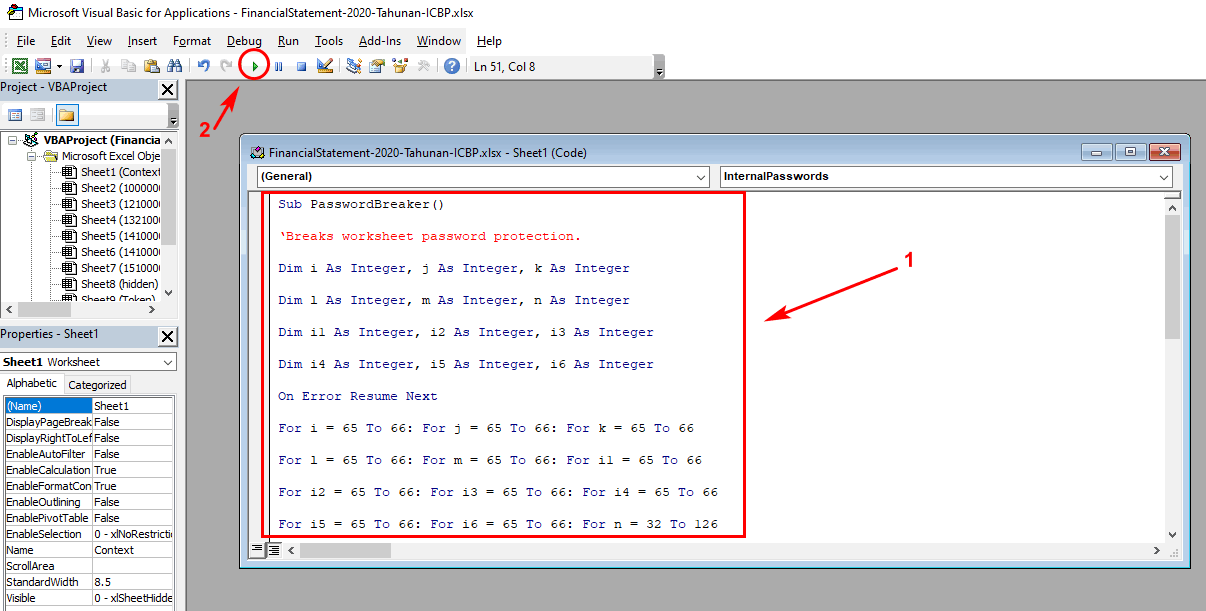
- Setelah muncul kotak dialog Macros, klik Run untuk memulai proses membuka password dari file Excel.
- Tunggu beberapa saat hingga password berhasil dimunculkan.
- Langkah selanjutnya, tutup jendela Microsoft Virtual Basic, lalu pilih Review kemudian tekan Unprotect Password.
- Anda akan melihat kotak dialog muncul, silahkan isi password yang anda sudah dapatkan dan tekan OK.\
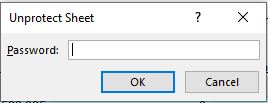
- Selesai, data yang ada dalam file Excel sudah bisa diubah.
3. Cara Menghilangkan Password Excel dengan Upload ke Google Drive
Google Drive juga bisa dimanfaatkan sebagai salah satu cara membuka excel yang di password. Cara ini digunakan untuk menghilangkan password dari file Excel sehingga bisa dibuka dan diubah datanya. Untuk langkahnya, silahkan ikuti dibawah ini.
- Pertama, buka Google Drive anda menggunakan browser.
- Jika sudah memiliki akun, silahkan login. Jika belum, buat akun terlebih dahulu.
- Setelah login ke akun Google Drive, tekan + Baru dan pilih Upload File untuk menambahkan file Excel yang diproteksi password.
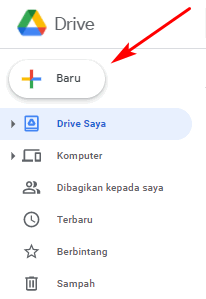
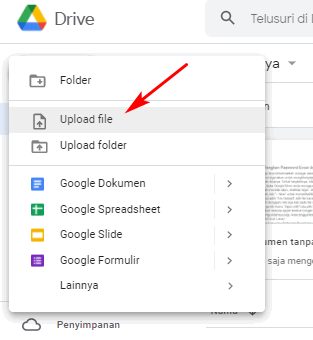
- Klik dua kali pada file Excel yang sudah terupload untuk membukanya.
- Akan muncul jendela baru di halaman browser menampilkan file Excel ke dalam Google Spreadsheet dan otomatis dalam keadaan proteksinya hilang.
- Silahkan unduh kembali filenya, lalu tekan File > Download > Microsoft Excel (.xlsx)”.
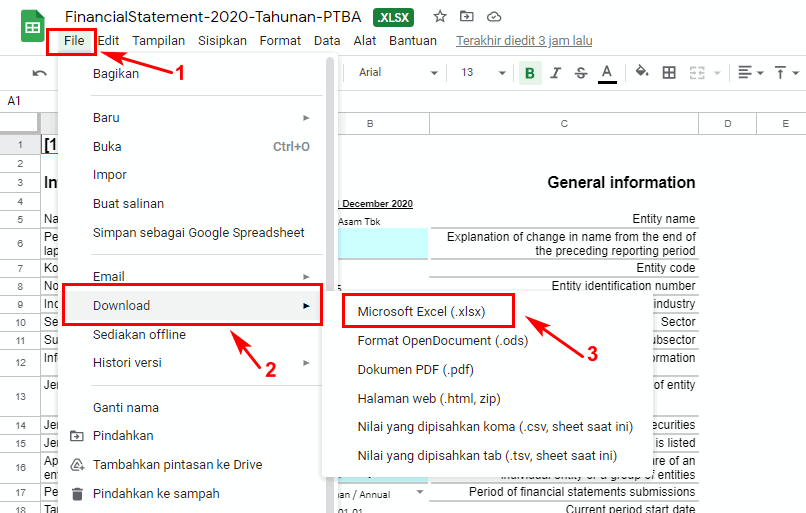
- Berikan nama baru yang berbeda dengan file Excel aslinya, lalu tekan Save untuk mengunduh.
- Selesai.
4. Cara Membuka Password Excel dengan Website
Opsi terakhir yang disarankan sebagai cara membuka excel yang di password adalah melalui website excel.xartifex.com. Website ini sangat membantu untuk membuka proteksi suatu file Excel secara online. Jika ingin mencoba cara ini, ikuti langkah dibawah.
- Kunjungi website excel.xartifex.com.
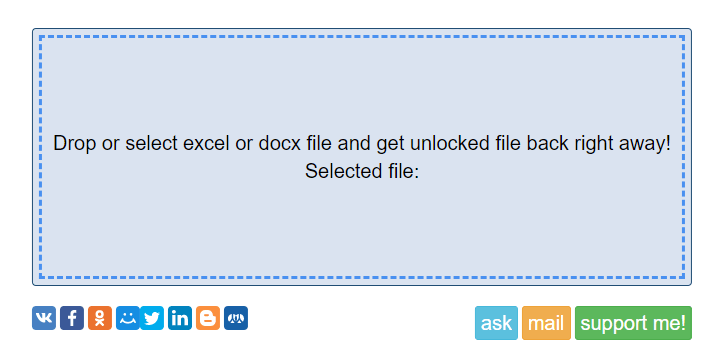
- Setelah itu, arahkan kursor ke kotak yang muncul, lalu tekan. Silahkan cari file Excel yang akan dibuka password-nya, kemudian klik open.
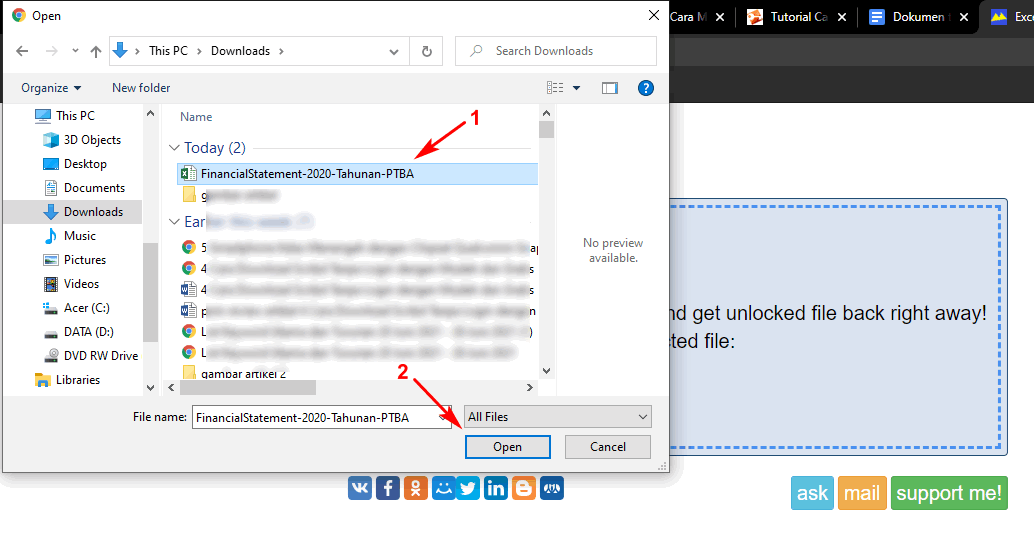
- Di bagian kotak di website akan terlihat nama file, jika berhasil terupload ke website. Secara otomatis file Excel juga akan dibuka proteksinya dan terdownload.
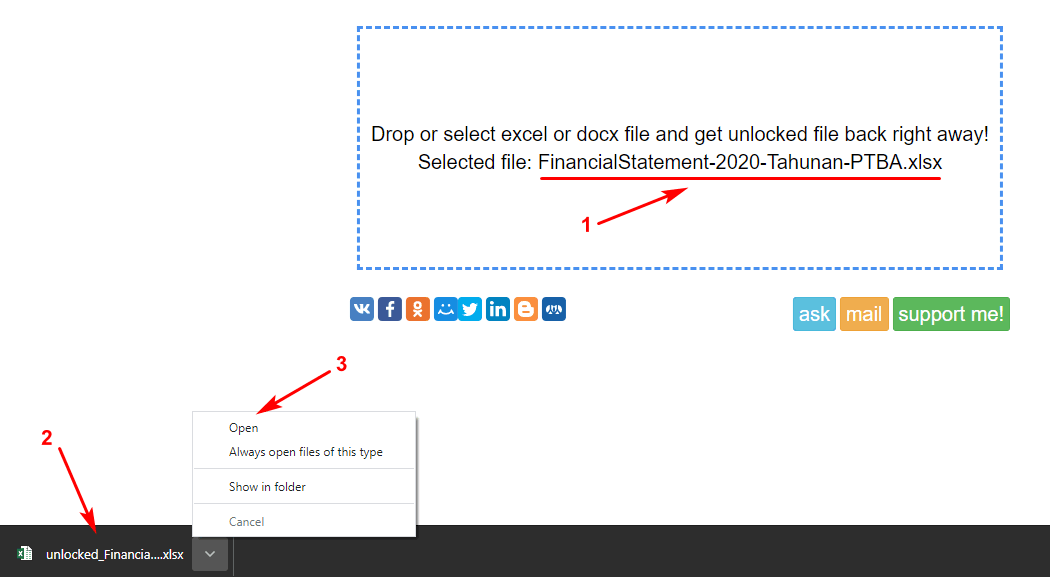
- Hasil download akan terlihat pada bagian sudut kiri bawah. File langsung bisa dibuka dengan cara tekan open.
- Selesai
Itulah beberapa cara yang bisa anda gunakan untuk membuka Excel yang diberi password atau proteksi, semoga bisa membantu anda yang lupa password Excel.
© copyright 2019-2021; published only for www.KlikBuzz.com.
