6 Cara Melihat Tipe Laptop dengan Mudah dan Simpel
Bagi sebagian besar orang saat ini, laptop tentunya menjadi salah satu perangkat yang menjadi penunjang berbagai macam aktivitas harian. Mulai dari bekerja, belajar, bermain game, dan berbagai aktivitas lainnya. Setiap tipe laptop memiliki kemampuannya masing-masing disesuaikan dengan spesifikasi yang digunakannya. Cara melihat tipe laptop sebaiknya anda ketahui untuk beberapa keperluan.

Ketika mengetahui tipe laptop yang digunakan, anda bisa melihat berbagai macam informasi. Informasi tersebut dintaranya spesifikasi yang digunakan laptop. Saat laptop mengalami permasalahan sistem atau ada kendala, anda tinggal searching cara penyelesaiannya dengan menggunakan tipe laptop yang digunakan.
Tak hanya itu, jika kerusakan terjadi pada komponen hardware laptop, anda tinggal membeli komponen penggantinya menggunakan tipe laptop yang sudah anda ketahui. Untuk itu bagi anda yang belum tahu cara melihat tipe laptop, silahkan simak pembahasan artikel kali ini.
Cara melihat tipe laptop yang digunakan
1. Cara melihat tipe laptop melalui DXDIAG (DirectX Diagnostic)
Cara pertama yang bisa anda lakukan dengan menggunakan salah satu aplikasi bawaan Windows yang bernama DXDIAG (DirectX Diagnostic). Aplikasi ini memiliki fungsi untuk mengetahui informasi sistem dari laptop yang digunakan.
Umumnya cara ini banyak digunakan untuk mengetahui tipe laptop. Selain mengetahui tipe laptop, ada beberapa informasi lain yang juga bisa anda peroleh diantaranya informasi mengenai RAM, BIOS, Processor, hingga sistem operasi yang digunakan.
Bagi anda yang masih awam mengenai aplikasi ini, berikut cara melihat tipe laptop menggunakan dxdiag:
- Silahkan buka jendela Run terlebih dahulu dengan menekan kombinasi tombol Windows + R. Setelah jendela Run muncul ketik dxdiag dan klik OK.
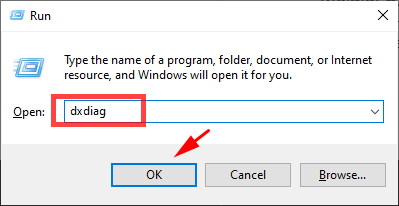
- Setelah itu akan muncul jendela DirectX Diagnostic Tool, pada tab System anda akan melihat berbagai informasi mengenai spesifikasi laptop ditampilkan. Tipe laptop yang anda gunakan ada pada bagian system manufacturer dan system model.
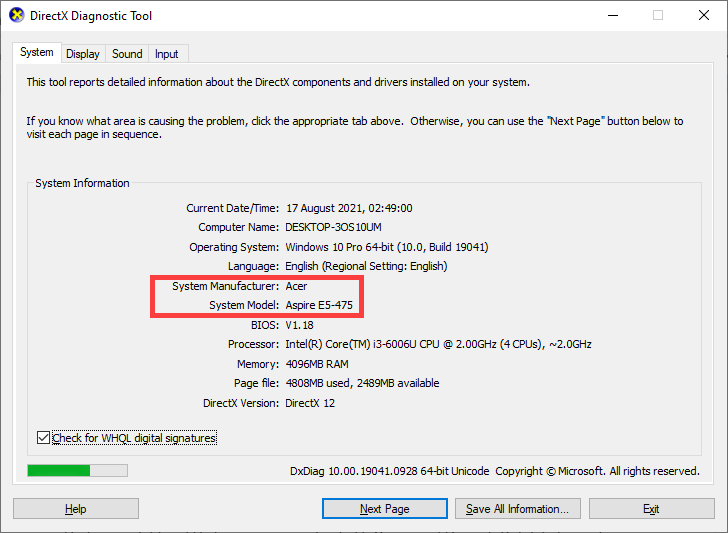
- Selesai.
Pada gambar di atas, anda bisa melihat merek laptop yang digunakan adalah Acer dengan tipe Aspire E5-475.
Baca Juga: 4 Cara Mengatasi Laptop Hang dengan Mudah
2. Cara cek tipe laptop melalui System Information
Cara yang satu ini bisa dibilang hampir sama dengan cara sebelumnya. Informasi yang ditampilkan juga tidak jauh berbeda. Namun, jika anda cek tipe laptop melalui system information anda bisa melihat informasi yang lebih detail dibandingkan dxdiag.
System information yang digunakan nantinya akan menampilkan berbagai detail spesifikasi diantaranya Processor, RAM, Sistem Operasi, BIOS Mode, BIOS Version, dan tipe laptop tentunya.
Bagi anda yang ingin mengetahui cara melihat laptop dengan system information, ikuti tiap langkah dibawah ini.
- Klik ikon pencarian Windows kemudian silahkan ketik system information.
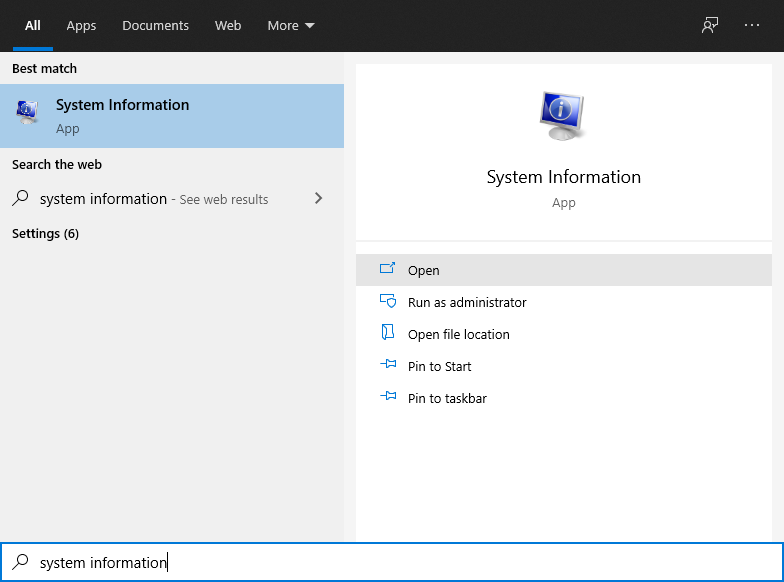
- Nantinya setelah jendela system information terbuka, secara otomatis anda akan langsung dibawa ke System Summary yang berisi berbagai informasi detail mengenai laptop yang digunakan. Untuk bagian tipe laptop, anda bisa mengetahuinya pada bagian system manufacturer dan system model.
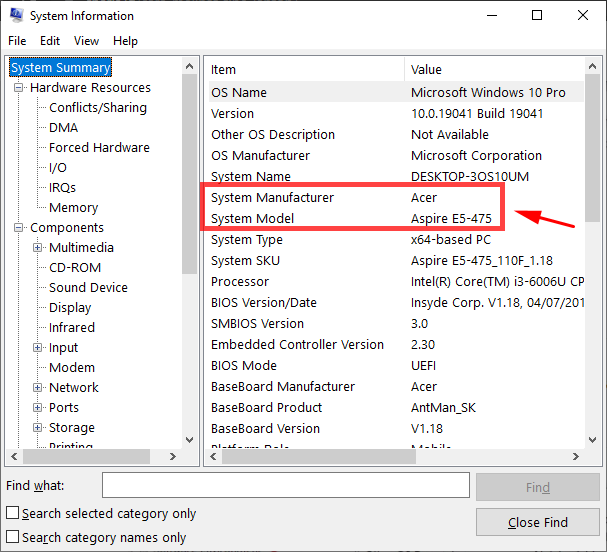
- Selesai.
3. Cara melihat tipe laptop dengan Command Prompt
Selain menggunakan kedua aplikasi bawaan Windows diatas, anda juga bisa menggunakan aplikasi lainnya yang juga bisa menjadi cara alternatif untuk melihat tipe laptop. Penggunaan Command prompt atau CMD ini nantinya hanya dengan memasukkan perintah khusus untuk mengetahui informasi mengenai laptop.
Untuk menggunakan CMD melihat tipe laptop yang digunakan sebagai berikut.
- Pertama, silahkan klik ikon pencarian dan ketik Command Prompt. Setelah itu, pada hasil pencarian klik Run as administrator.
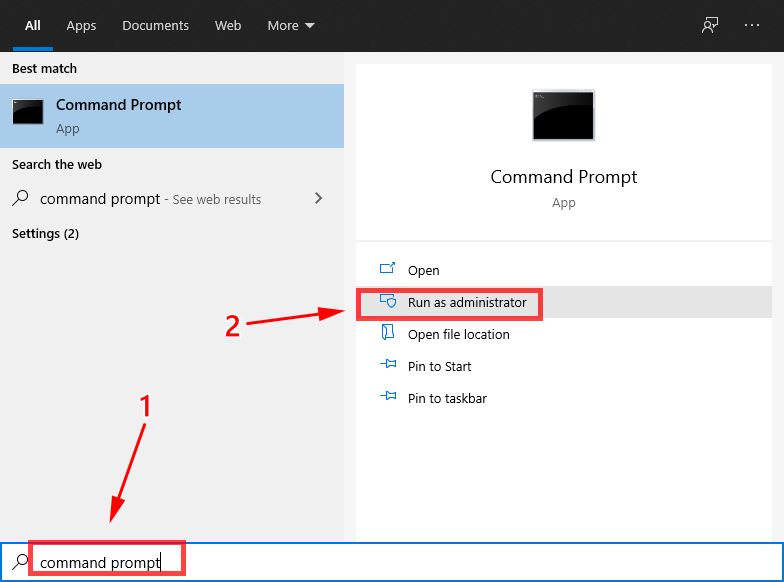
- Setelah itu, jendela CMD akan terbuka. Lanjut dengan mengetik perintah systeminfo dan tekan Enter.
- Tunggu sampai permintaan anda selesai diproses. Nantinya anda akan melihat tipe laptop pada bagian System Manufacturer dan System Model.
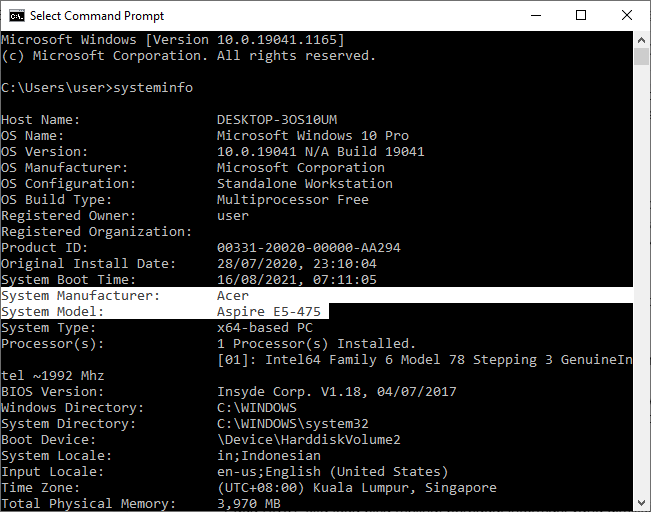
- Selesai.
4. Melalui BIOS Laptop
Cara melihat tipe laptop juga bisa Anda lakukan pada BIOS. Melalui BIOS Anda juga bisa memperoleh berbagai informasi mengenai laptop yang dimiliki. Untuk bisa masuk ke BIOS laptop tentunya caranya cukup mudah. Namun, cara akses BIOS berbeda-beda untuk setiap merek laptop.
Cara untuk masuk ke BIOS adalah dengan menyalakan laptop dan tekan tombol F1, F2, F8, F12, Del, atau Esc (silahkan tekan salah satu tombol tersebut sesuai tombol BIOS merek laptop Anda).
Untuk melihat tipe laptop melalui BIOS, masuk terlebih dahulu ke menu System Information. Nantinya Anda akan melihat beberapa informasi muncul, tipe laptop Anda bisa dilihat di Product name.
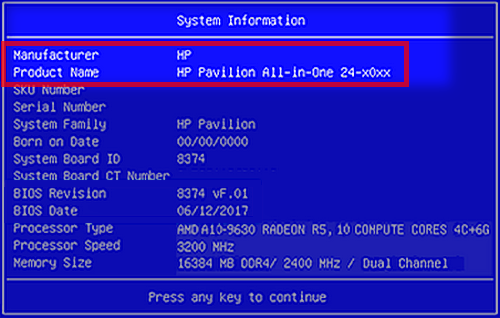
Baca Juga: Cara Restore Windows 10 ke Tanggal Tertentu
5. Melalui Windows PowerShell
Berikutnya Anda juga bisa menggunakan Windows PowerShell. Cara penggunaannya sebagai berikut.
- Seperti biasa, silahkan klik ikon pencarian Windows dan ketik Windows PowerShell. Klik Run as Administrator pada hasil pencariannya.
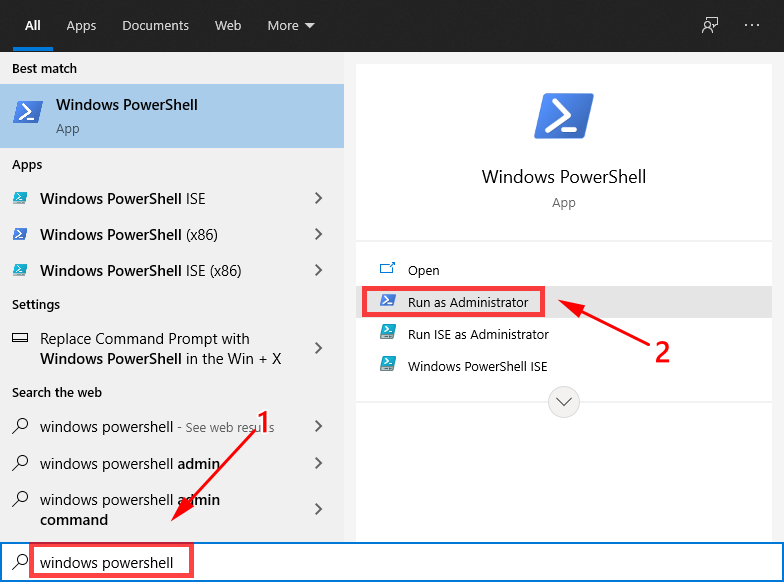
- Setelah itu, nantinya jendela Windows PowerShell akan terbuka.
- Ketik perintah: Get-CimInstance -ClassName Win32_ComputerSystem lalu lanjut dengan menekan tombol Enter.
- Berikutnya akan muncul informasi mengenai laptop Anda, salah satunya adalah tipe laptop pada bagian Model dan Manufacturer.
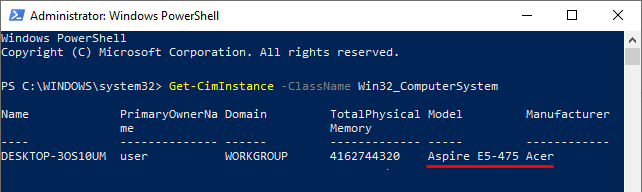
6. Melihat Dus Laptop
Di dus laptop yang Anda miliki biasanya ada informasi mengenai tipe laptop. Langkah ini tentunya sangat cocok bagi Anda yang ingin cara simpel tanpa harus lagi mennggunakan cara yang ada diatas.
Akhir Kata
Itulah beberapa cara melihat tipe laptop yang bisa Anda gunakan. Melihat tipe laptop pada dus hanya cocok bagi Anda yang masih menyimpan dus laptop yang dimiliki, namun jika dusnya sudah hilang, rusak, atau sudah dibuang, tentunya cara ini tidak efektif sama sekali.
Jadi, cara melihat tipe laptop yang paling tepat dan efektif adalah menggunakan cara yang ada di atas. Anda tinggal memilih mana cara yang paling mudah untuk Anda gunakan.
Sekian dulu artikel kali ini, jika Anda masih bingung mengenai cara yang sudah dibagikan, silahkan tinggalkan komentarnya dibawah,
Baca Juga: 6 Cara Mengatasi Api-ms-win-crt-runtime-l1-1-0.dll is Missing
Bagaimana cara cek spesifikasi laptop?
Cara diatas sebenarnya tidak hanya bisa Anda gunakan untuk mengecek mengenai tipe laptop saja. Anda juga bisa mendapatkan informasi mengenai detail spesifikasi laptop dengan cara tersebut.
Cara mengetahui laptop keluaran tahun berapa?
Untuk mengetahui laptop Anda keluaran tahun berapa bisa melalui informasi yang didapatkan menggunakan perintah powercfg di CMD atau Command Prompt, Caranya:
- Buka dan jalankan Command Prompt sebagai administrator.
- Ketikkan perintah powercfg -energy dan tekan enter.
- Tunggu selama 60 detik.
- Buka file hasil powercfg di C:\WINDOWS\system32\energy-report.html.
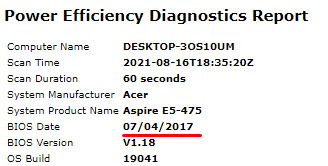
© copyright 2019-2021; published only for www.KlikBuzz.com.
