4 Cara Menghapus Driver Printer di Windows 10
Cara menghapus driver printer di Windows 10 mungkin dalam beberapa kondisi sangat dibutuhkan agar bisa mengatasi permasalahan pada driver yang tidak bisa dihapus. Driver printer merupakan program yang dipasang di laptop agar perangkat bisa aktif atau digunakan saat dihubungkan ke laptop/PC. Salah satu perangkat yang membutuhkan pemasangan driver adalah Printer.

Oleh karena itu, ketika printer yang digunakan mengalami beberapa masalah, seperti printer tidak merespon, anda bisa menggunakan beberapa cara untuk memperbaikinya. Salah satu caranya yakni dengan menghapus drivernya lalu nantinya memasang ulang driver tersebut.. Nah, bagaimana cara menghapus driver printer di Windows 10, berikut ini pembahasannya.
Cara Menghapus Driver Printer di Windows 10
Cara untuk menghapus driver printer sangat berbeda ketika ingin menghapus program lain yang ada. Anda tidak bisa menghapusnya secara langsung, melainkan menggunakan cara khusus. Adapun setiap langkah yang harus dilakukan ketika menggunakan cara khusus tersebut adalah sebagai berikut.
- Silahkan buka terlebih dahulu Control Panel. Caranya cukup mudah, silahkan buka ikon pencarian Windows. Lalu, silahkan ketik Control Panel. Nantinya pada hasil pencarian klik Open untuk membuka jendela Control Panel.
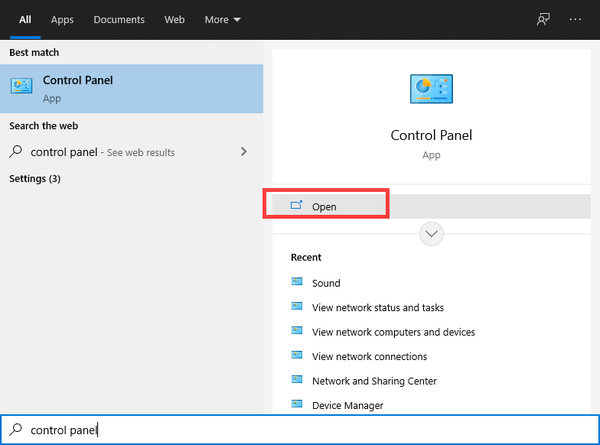
- Setelah itu lanjutkan dengan memilih Hardware and Sound, lalu pilih menu Devices and Printers.

- Nah, pada bagian ini anda akan bisa melihat berbagai macam perangkat yang terhubung ke laptop/PC mulai dari keyboard hingga printer.
- Terakhir anda tinggal melakukan penghapusan driver yang merupakan driver yang sudah tidak digunakan. Caranya dengan memilih driver yang akan dihapus > klik kanan > kemudian klik menu Remove Device.
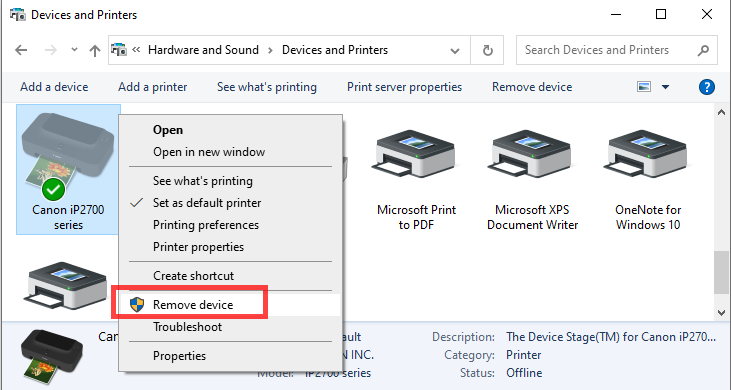
Jika anda mendapatkan notifikasi yang berasal dari User Account Control, silahkan anda klik Yes. setelah itu, anda akan ,melihat proses penghapusan driver dari printer.
Nah setelah langkah tersebut, biasanya driver printer sudah berhasil dihapus. Akkan tetapi, jika driver printer susah dihapus, silahkan gunakan beberapa pilihan solusi dibawah ini.
Baca Juga: 6 Cara Membuat Hotspot di Laptop
Cara hapus driver printer yang tidak bisa di remove
Pada saat driver dihapus, terkadang driver tersebut tidak bisa dihapus. Biasanya hal ini terjadi karena masih ada perintah yang dijalankan oleh driver tersebut. Untuk mengatasi hal ini, berikut beberapa solusi yang bisa anda gunakan.
1. Restart Print Spooler
Print spooler merupakan salah satu fitur yang ada di Windows. Fungsi dari fitur ini yakni untuk mengatur berbagai proses mencetak yang dijalankan pengguna.
Pada saat anda ingin menghapus driver printer, namun tidak bisa terhapus, anda harus coba untuk restart dulu fitur print spooler yang satu ini. Caranya sebagai berikut:
- Silahkan tekan terlebih dahulu kombinasi tombol keyboard Windows + R untuk membuka jendela Run.
- Setelah itu, ketik service.msc pada kolom pencarian di Windows Run.
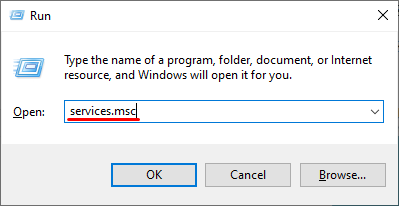
- Nantinya kotak dialog services akan terbuka, silahkan cari Print Spooler.
- Jika anda sudah menemukannya, klik kanan pada bagian Print Spooler > Lalu pilih menu Stop.
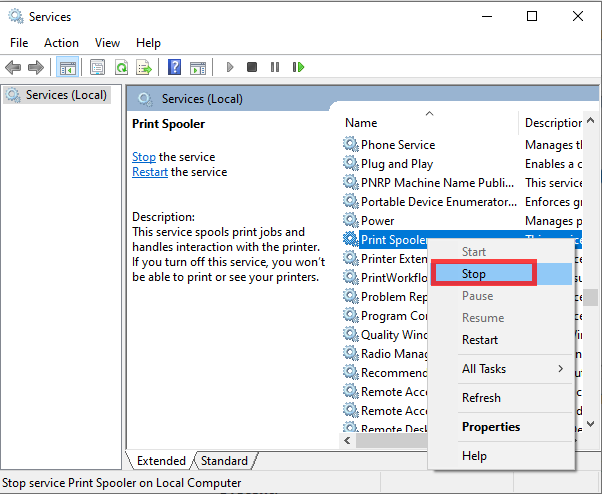
- Berikutnya buka File Explorer, kemudian masuk ke drive C: atau System.
- Lalu, silahkan cari folder Windows > System32 > spool > PRINTERS.
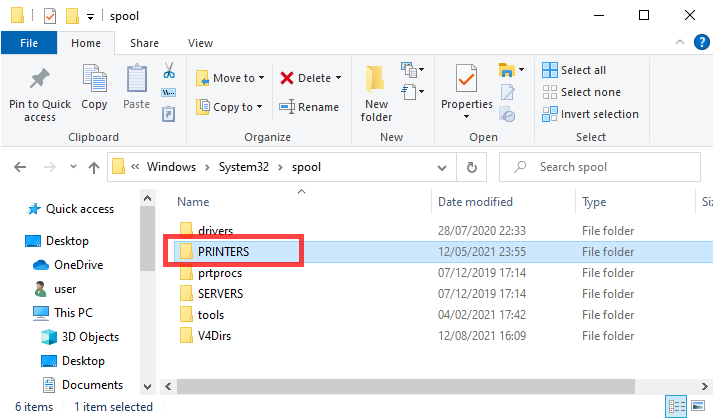
- Selanjutnya, silahkan hapus setiap file yang ada dalam folder tersebut.
- Setelah semua file tersebut terhapus, anda tidak membuka kotak dialog services kembali, lalu klik kanan Print Spooler > Pilih menu Start.
- Selesai.
2. Menghapus Registry Printer
Selain cara sebelumnya, anda juga bisa mencoba untuk menghapus registry dari printer yang ingin dihapus drivernya. Berikut langkah yang harus dilakukan.
- Pertama Silahkan buka jendela Run terlebih dahulu dengan menekan kombinasi Windows + R di keyboard.
- Lalu, ketik regedit di kolom Windows Run, setelah itu klik Enter.
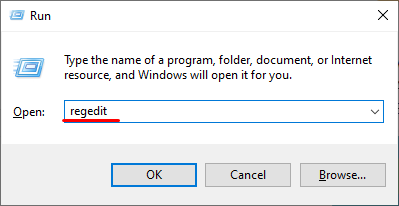
- Nantinya jendela Registry Editor akan terbuka. Setelah itu buka folder HKEY_LOCAL_MACHINE\SYSTEM\CurrentControlSet\Control\Print\Printers.
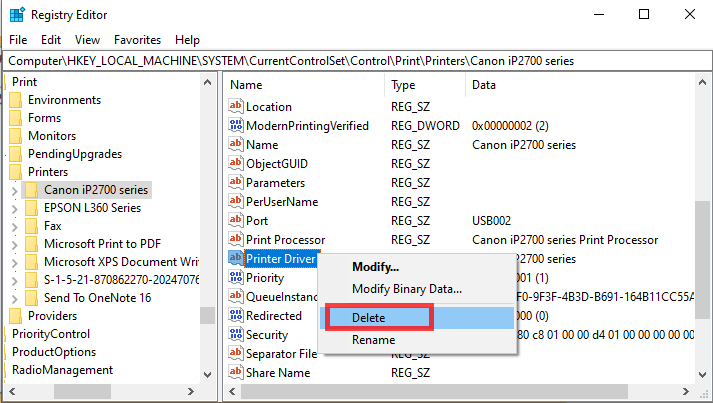
- Silahkan pilih driver printer yang akan dihapus, setelah itu klik kanan lalu pilih Delete.
- Terakhir, anda tinggal restart laptop.
- Selesai.
Baca Juga: 8 Cara Mengatasi USB Unknown (Device Descriptor Request Failed)
3. Uninstall Driver Lewat Device Manager
Cara menghapus driver printer di Windows 10, Anda bisa coba uninstall melalui Device Manager. Namun, untuk cara ini ada kekurangannya karena ketika menghubungkan printer kembali atau restart laptop/PC, driver tersebut nantinya secara otomatis akan terpasang kembali.
Berikut cara yang harus dilakukan.
- Silahkan klik terlebih dahulu pencarian Windows, lalu keti Device Manager.

- Setelah itu, jendela Device Manager akan terbuka. Berikutnya cari menu Print queues.
- Selanjutnya anda tinggal memilih printer yang akan dihapus, caranya anda tinggal klik kanan > pilih menu Uninstall Device.
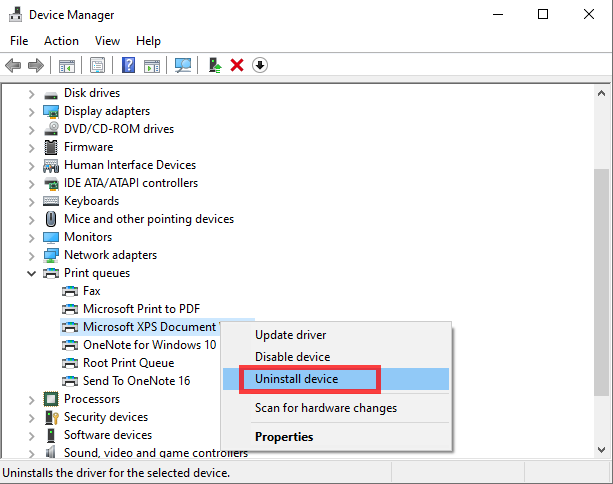
- Selesai.
4. Hentikan setiap proses printer yang masih berjalan
Biasanya jika tidak bisa terhapus, akan ada notifikasi yang muncul yang memberitahu bahwa driver tidak bisa dihapus karena masih menjalankan beberapa perintah pencetakan. Untuk mengatasi hal ini, anda bisa melihat program yang berjalan melalui Task Manager. Setelah itu, anda tinggal pilih di tab processes, lalu cari program printer yang berjalan > klik kanan dan pilih End task.
Baca Juga: 2 Cara Membuat Bootable Flashdisk Windows 10
Akhir Kata
Itulah beberapa cara menghapus driver printer di Windows 10 yang bisa anda coba lakukan. Nah, jika driver sudah berhasil dihapus dan nantinya anda ingin menggunakan printernya kembali, silahkan instal kembali drivernya.
Untuk menginstal driver silahkan anda cari driver yang berasal dari situs resmi printer yang akan anda gunakan. Setelah itu, anda tinggal memasangnya. Misalnya cara instal driver printer Epson.
Pastikan jika driver yang anda gunakan sudah sesuai dengan merek dan model printer yang anda gunakan. Selain itu, anda juga harus memastikan jika sudah tidak ada lagi proses yang dijalankan oleh printer yang anda gunakan. Karena hal ini menjadi salah satu alasan mengapa driver yang sudah coba dihapus tidak bisa terhapus.
Jika anda masih memiliki pertanyaan terkait pembahasan yang ada di atas, silahkan tinggalkan komentar anda dibawah ini.
© copyright 2019-2021; published only for www.KlikBuzz.com.
