Cara Restore Windows 10 ke Tanggal Tertentu
Bagaimana Cara restore Windows 10? Apa itu System Restore? Cara membuat Restore Point? Pertanyaan ini akan dijawab pada pembahasan kali ini.

Mungkin anda pernah mendengar istilah restore point di Windows 10. System restore ini sangat bermanfaat utamanya pada saat PC atau laptop sedang mengalami masalah. Masalah yang dimaksud yakni terletak pada kerusakan yang terjadi pada perangkat lunak khususnya pada Registry Windows.
Beberapa manfaat yang bisa diperoleh dari system restore adalah:
- Mengatasi masalah error yang muncul di Windows.
- Menghilangkan virus yang sudah terlanjur masuk ke sistem.
- Memperbaiki masalah booting pada sistem.
Apa Itu System Restore?
System restore adalah salah satu fitur bawaan yang dimiliki sistem operasi Windows. Fitur ini berfungsi untuk menyelesaikan masalah yang muncul di Windows dengan cara mengembalikan keadaan Windows ke tanggal sebelumnya atau ke titik sebelum munculnya error.
Penjelasan sederhana mengenai cara kerjanya yaitu, ketika Windows 10 yang digunakan di laptop mengalami error pada tanggal 5, sedangkan pada tanggal 4 sistem masih berjalan normal. Dengan memanfaatkan fungsi dari system restore, anda bisa mengembalikan keadaan laptop ke tanggal 4, dengan begitu laptop akan kembali berjalan normal.
Namun perlu diperhatikan jika anda bisa melakukan proses tersebut jika sebelumnya sudah membuat restore point, yang akan dibawah berikutnya.
Cara Membuat Restore Point di Windows 10
Membuat restore point yang nantinya akan digunakan untuk system restore sangat penting untuk dilakukan. Tanpa adanya restore point anda tidak akan bisa mengembalikan keadaan atau kondisi windows pada tanggal tertentu. Misalnya pada penjelasan di atas untuk bisa mengembalikan ke tanggal 4 anda harus punya restore point di tanggal 4.
Berikut cara membuat restore point:
- Pertama, silahkan buka Windows Explorer dengan klik ikon File Explorer dibagian kiri taskbar atau klik kanan pada ikon Windows lalu pilih File Explorer.
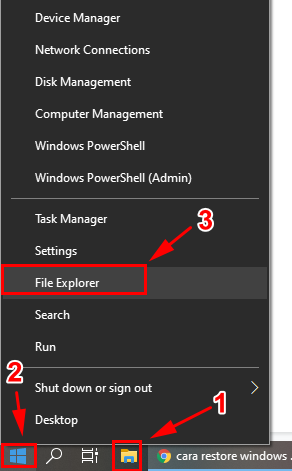
- Lanjutkan dengan klik kanan This PC dan pilih Properties.
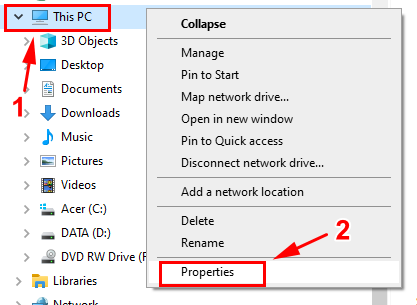
- Nantinya akan muncul jendela System, pilih menu System Protection.
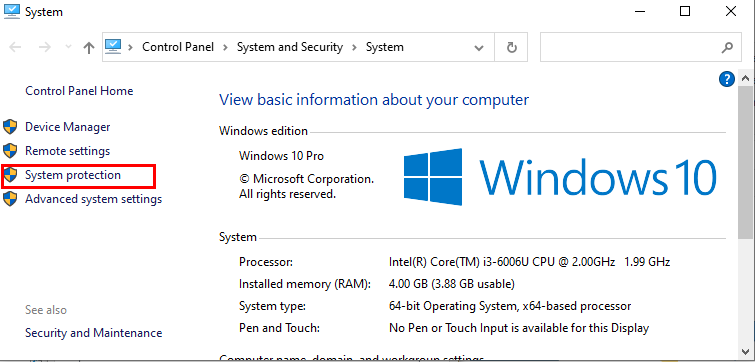
- Lalu, klik Local Disk C: (drive letak dimana Windows terpasang) dan klik Create.
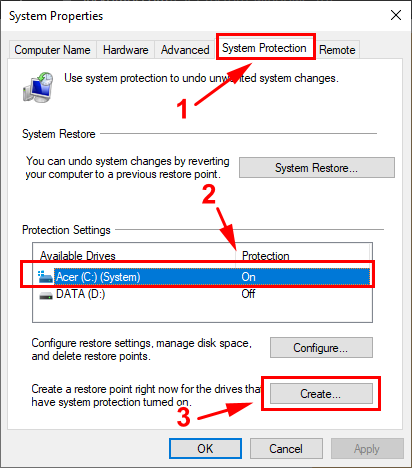
- Nantinya akan muncul jendela baru, beri nama restore point yang sesuai dengan keinginan anda, kemudian klik Create.
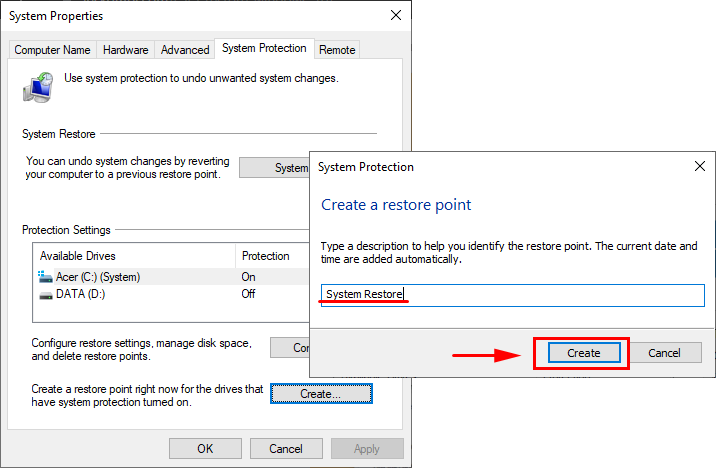
- Tunggu sampai proses selesai, lalu klik Close.
- Selesai, anda sudah bisa menggunakan system restore.
Jika muncul pesan error pada saat membuat restore point, silahkan coba cara berikut ini:
- Buka System Protection.
- Kemudian Klik Local Disk C: dan pilih Configure.
- Silahkan Aktifkan Turn On System Protection, kemudian atur Max Usage sesuai kebutuhan.
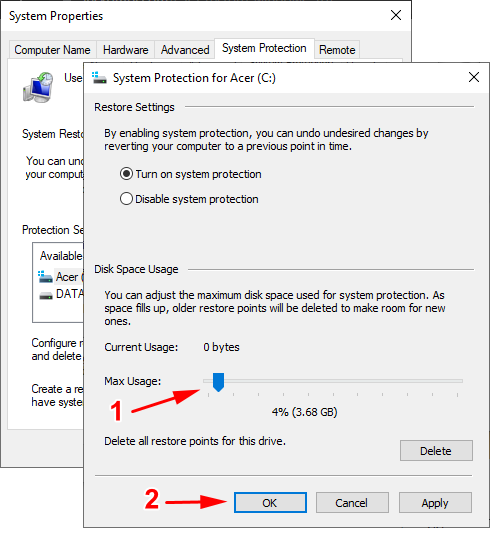
- Lanjut dengan klik OK.
- Setelah itu ulangi cara membuat restore point seperti sebelumnya.
Baca Juga: Cara Merekam Suara Windows 10 dengan Mudah
Cara Restore Windows 10 ke Tanggal Tertentu
Proses untuk melakukan restore Windows cukup mudah untuk dilakukan. Anda bisa melakukan proses ini pada saat berada pada dua kondisi, yakni:
- Pada saat laptop atau PC bisa masuk ke dalam sistem Windows.
- Dan saat laptop atau PC tidak bisa masuk ke sistem Windows.
Untuk memulai prosesnya silahkan langsung saja ikuti setiap langkah cara restore Windows 10:
- Buka File Explorer dengan klik kanan pada tombol Start Windows yang ditandai dengan ikon Windows di bagian kiri taskbar.
- Setelah itu, klik kanan pada This PC, lalu lanjut dengan klik Properties dan masuk ke System Protection.
- Nantinya jendela System Properties akan terbuka, pilih tab System Protection. Kemudian pilih System Restore.
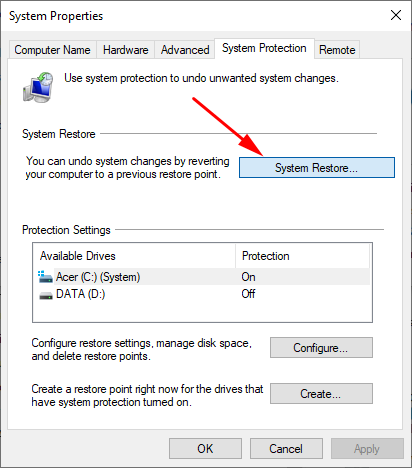
- Lanjut dengan klik Next pada halaman yang muncul.
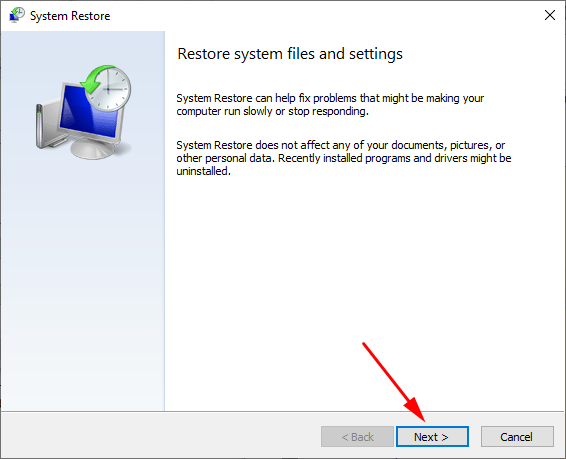
- Silahkan pilih restore point yang telah dibuat, lalu klik Next.
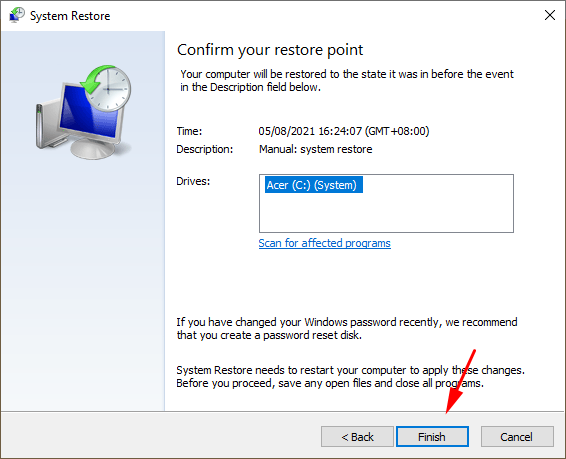
- Terakhir anda tinggal klik finish.
Setelah semua proses di atas anda ikuti, selanjutnya anda tinggal mengikuti proses restore berhasil. Nantinya Windows akan secara otomatis melakukan restart. Setelah restart, anda akan kembali ke kondisi yang sesuai dengan restore point.
Baca Juga: Cara Upload Video di Instagram Lewat PC
Cara menggunakan System Restore ketika Windows tidak bisa boot
Jika nantinya anda mengalami gagal booting ke Windows 10, biasanya secara otomatis laptop atau PC yang digunakan akan berada pada kondisi stuck, sehingga tidak bisa anda gunakan. Solusinya, anda bisa melakukan restore dengan menggunakan fitur Repair.
Untuk caranya silahkan ikuti dibawah ini:
- Silahkan nyalakan laptop atau PC yang mengalami gagal booting.
- Setelah melewati layar BIOS, tekan berulang tombol F8.
- Nantinya anda akan melihat halaman muncul, pilih Repair Your Computer.
- Setelah itu, tunggu loading selesai.
- Lanjutkan dengan memilih opsi System Restore.
- Setelah itu, anda tinggal menunggu proses restore selesai.
Setelah proses restore selesai, silahkan restart laptop atau PC anda. Pada saat restart berhasil dilakukan anda akan masuk ke Windows dengan normal.
Akhir Kata
Itulah pembahasan mengenai bagaimana cara restore Windows 10. Secara umum dengan melakukan restore anda akan mendapatkan manfaat untuk mengatasi masalah error pada sistem Windows. Namun, secara khusus anda akan memperoleh manfaat lain seperti mengembalikan sistem yang mengalami error tanpa menghilangkan data, bisa menghilangkan virus, mengatasi gagal booting, dan menghilangkan bluescreen.
Jika cara yang sudah dijelaskan di atas ada bagian yang belum anda mengerti, silahkan tanyakan melalui komentar.
Baca Juga: 5 Cara Mengatasi D3DX9_43.DLL Missing
Berapa lama Restore System Windows 10?
Biasanya proses restore system tidak akan memakan waktu yang lama. Lama atau tidaknya sangat tergantung seberapa banyak data yang harus di restore.
Apa itu System Restore Windows 10?
Seperti yang sudah dijelaskan di awal, System Restore Windows 10 adalah fitur bawaan yang dimiliki oleh setiap sistem operasi Windows. Fungsi dari fitur ini adalah untuk mengembalikan kondisi sistem ke tanggal tertentu sesuai dengan restore point yang sudah dibuat sebelumnya.
© copyright 2019-2021; published only for www.KlikBuzz.com.
